The Reminder functionality will utilize the Contractor Reminder Letter that was configured in the notifications section. This letter can be sent when a Contractor has not yet submitted their Timesheet.
Individual #
- Select Contract from the Main Toolbar
- Click Hours
- Choose the Pay Period you are currently collecting hours for
- Click Search
- View the Status column to see if a Timesheet has been submitted for each Contractor. If a Timesheet has not been Submitted, No Timesheet will be displayed.
- Click the Envelope icon next to No Timesheet
- Click Ok to confirm you wish to send the Reminder Email to the Contractor
Bulk #
- Select Contract from the Main Toolbar
- Click Hours
- Choose the Pay Period you are currently collecting hours for
- Click Search
- View the Status column to see if a Timesheet has been submitted for each Contractor. If a Timesheet has not been Submitted, No Timesheet will be displayed. Triggering this bulk email will send the Reminder email to all Contractors with “No Timesheet” here (you do not need to select them)
- Choose Remind Contractors from the Action Menu
- Click Ok to send the Email
- A progress bar will appear, click Close when finished

Send Reminder Email – Approver #
Once a Timesheet has been submitted, it will appear with a Status of Approval Pending. At this point, a reminder can be sent to the Approver. This functionality will utilize the Approver Remind Letter that was setup in Timesheet Notifications
Individually #
- Select Contract from the Main Toolbar
- Click Hours
- Choose the Pay Period you are currently collecting hours for
- Click Search
- View the Status column to see if a Timesheet has been submitted for each Contractor. If a Timesheet has been Submitted, Approval Pending will be displayed.
- Click the envelope next to Approval Pending to trigger the Approver Reminder
- Click Ok to send
Bulk #
- Select Contract from the Main Toolbar
- Click Hours
- Choose the Pay Period you are currently collecting hours for
- Click Search
- View the Status column to see if a Timesheet has been submitted for each Contractor. If a Timesheet has been Submitted, Approval Pending will be displayed. Triggering this bulk email will send the Reminder email to all Approvers with “Approval Pending” here (you do not need to select them)
- Choose Remind Approvers from the Action Menu
- Click Ok to send the Email
- A progress bar will appear, click Close when finished
Note: An approver of multiple contractors will only receive one reminder email
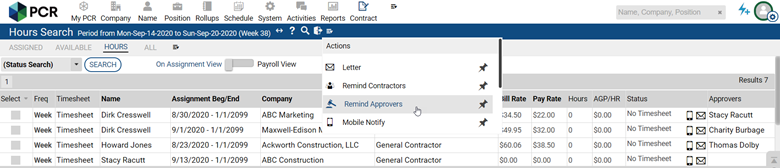
Push Notifications to Contractors #
Once a Contractor has activated the PCRecruiter App on their phone, the PCR User can send them a push notification.
Note: This functionality is currently only available for the Contractor
- Select Contract from the Main Toolbar
- Click Hours
- Choose the Pay Period you wish to contact Contractors for
- Click Search
- Choose who to send a Push Notification
- Click the Phone icon in the Status column to send a push notification to one contractor
- Select multiple contractors with the checkmark or use “Select” to Select All Contractors, then click Mobile Notify from the Action menu
- Enter a Subject for your notification
- Enter the notification text
- Click send. A progress bar will appear and the notifications will be sent instantly and appear on the contractors mobile device.
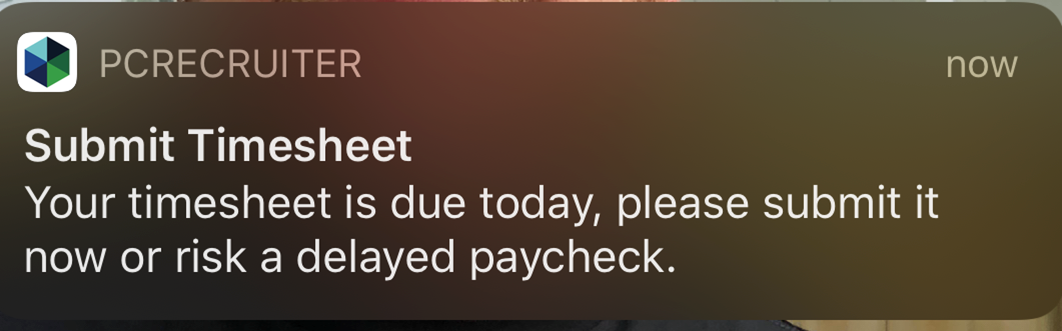
Bulk SMS and Emails #
There are a few variables when sending a Bulk SMS or Bulk Email from the Contractor Area.
- To send a Bulk SMS you must be utilizing our RingCentral Integration
- When sending a Bulk Email you will see the Email Campaigns option if you are a Premium PCRecruiter Subscriber, otherwise you will see the Legacy Bulk Email screen.
To perform any of these actions do the following:
- Select Contract from the Main Toolbar
- Click Hours
- Choose the Pay Period you wish to contact Contractors for
- Click Search
- Select the people you wish to Contact:
- By individually checking rows, you are choosing to contact the Contractor
- Use Select to choose All Contractors or All Approvers
- Choose the Action you would like to perform from the Action Toolbar
