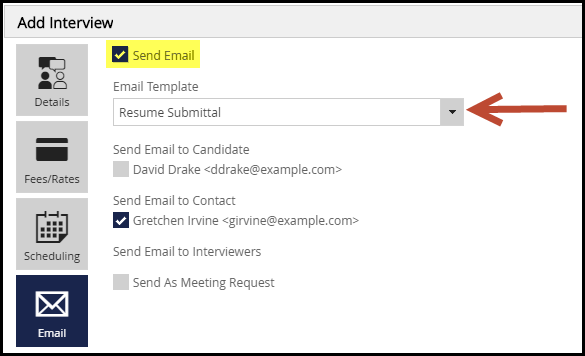Table of Contents
The following steps will discuss submitting candidates from a pipeline.
Sending from the Pipeline #
Please note that you will need to be sure to move the submitted candidate into your Submitted pipeline stage so an activity is written. The email itself will only write an email activity. You can choose to use a template or manually create your letter. If you would like to use a template, click here to learn how.
- Access the position pipeline from the action menu
- For the desired candidate, choose Action followed by Email. Learn how to link Candidates to a pipeline here.
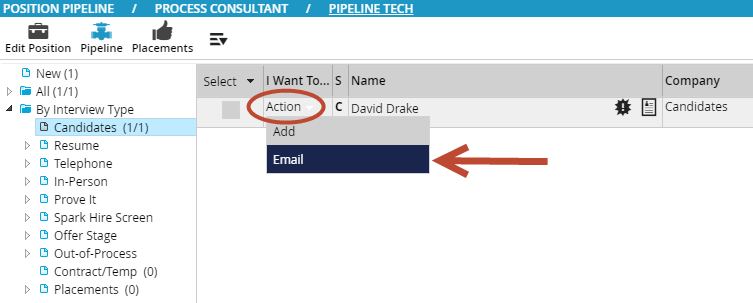
- This will load your default pipeline template. Click the Template icon to load a different pipeline email template.
- Choose any additional settings
- Use email to compose your email, enter your subject and complete your To/CC/BCC
- Use send options to send as a meeting request, request a return receipt, and choose a level of importance. You can also choose to include a Feedback link, mark as private email, or combine all attachments into a single PDF document. The final option here allows you to send this email to a rollup list by selecting that rollup from the dropdown
- Attachments allows you to add files stored locally on your machine.
- PCR Files allows you to choose global, name, position, or company attachments related to the record. Note: the candidates resume (blinded if available) will be selected by default.
- Select Send to send your email
- Make sure to move your candidate into your Submitted stage using the drag and drop method
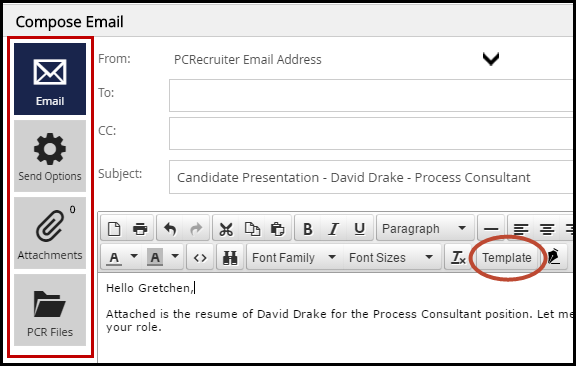
Sending from the Interview #
- Access the position pipeline from the action menu
- For the desired candidate, choose Action followed by Add
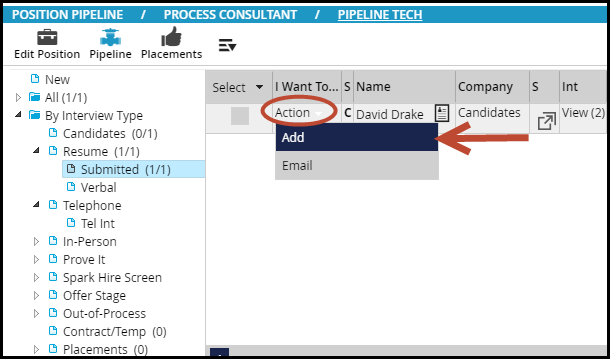
- Select your Submittal stage in the Interview Type/Status field
- Select the Email charm
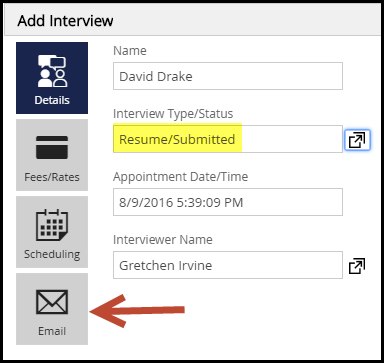
- Select the option for Send Email (The email will not send otherwise)
- Use the Email Template dropdown to select the appropriate template
- If you would like to preview your email before sending do not select “Send Email,” after saving the interview you will have the ability to choose Email from the confirmation screen and manually send your email.
- Choose who you would like to receive this email; candidate, contact, and/or interviewers
- Select to Send as Meeting Request if desired.
- Save