Table of Contents
The Custom Applicant Tracking Report is the most versatile choice for generating reports on the Pipeline. A typical scenario where you might find a Custom Applicant Tracking Report valuable is when you need to export candidates based on a specific pipeline step for a given position.
Creating a Custom Applicant Tracking Report #
- Choose “Reports” on the main menu.
- Click on the “Manage Custom Reports” action icon.
- Choose the “Custom Applicant Tracking Report” tab.
- Click “Add” to create a new report.
- In the “CUSTOM APPLICANT TRACKING REPORT” section, replace [[Report Title]] with a suitable report name.
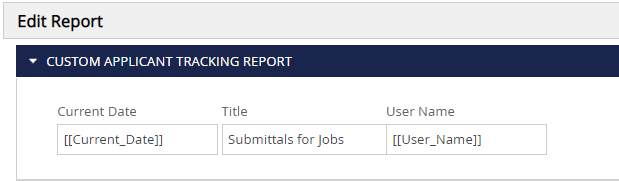
- Proceed to the “Position Body Rows” section. Select Company or Position fields (e.g., Job Title, Position Id, Company Name) from left to right, up to 12 fields per row.
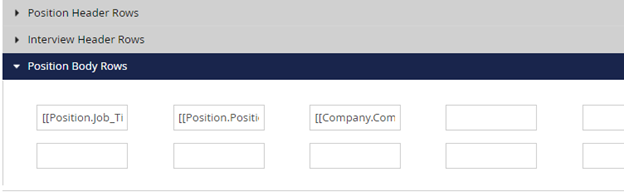
- Move to the “Interview Body Rows” section, focusing on Name or Interview fields (e.g., First Name, Last Name, Appointment Date, Status, Current Status). Again, select up to 12 fields per row.

- As you choose a field, the field name fills the Header Row cells. In the “Header Rows” sections, edit cells to describe contents, such as replacing Company Name with Client Name.
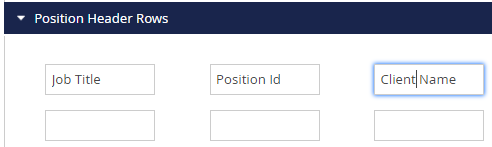
- Utilize the “Field Groups” section to display unique values for selected fields and count the number of records with each value. For instance, choose the Name.Details.EEOC_Source field to break down records by source value.
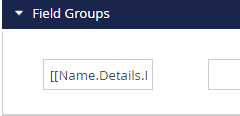
- After finalizing selections, click “Save.” Access the report in the Pipeline Reports section of the Reports menu.
Generating a Custom Applicant Tracking Report #
- Click on “Reports.”
- Navigate to “Pipeline Reports.”
- Select the desired report from the list.
- Within the “Search Parameters” section, you have the flexibility to refine your results using these optional filters and sort preferences:
- Rollup List of Companies, Names, or Positions.
- Date Range. This can be applied using either the Appointment Date or Arranged Date of the Pipeline record.
- Position Date Posted Range.
- Use the separate Sort dropdowns for sorting the position/company section and the Interview (name and step details). For each, you can specify whether you want the sorting order to be ascending or descending.

- You can further narrow your results using the following criteria within the “Standard Filters” section:
- Positions – Filter by specific position attributes such as Job Title, User Name, Company Name, Position Id, and Job Status.
- Pipeline (Interviews) – Filter your results based on Interview Type/Status or the Current Interview Type/Status. You can also filter results based on the User Name associated with the Pipeline record (Written By).
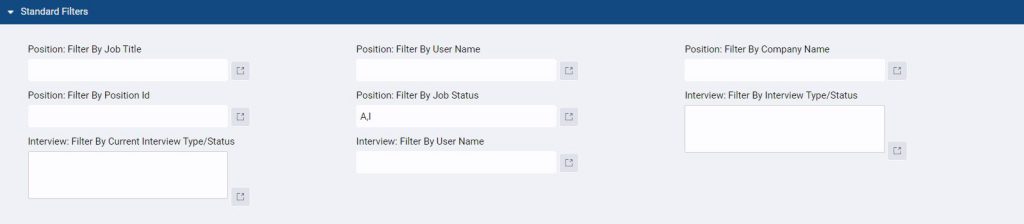
- In the “Column Filters” section, you can refine results based on columns in your report setup, even if they are not available as standard filters.
- If you have included a column like [[Position.State]] in your report configuration, which is not part of the standard filters, you can use the Column Filters to precisely narrow down your results based on the values within this column. This feature often eliminates the necessity of creating a rollup list for filtering purposes.
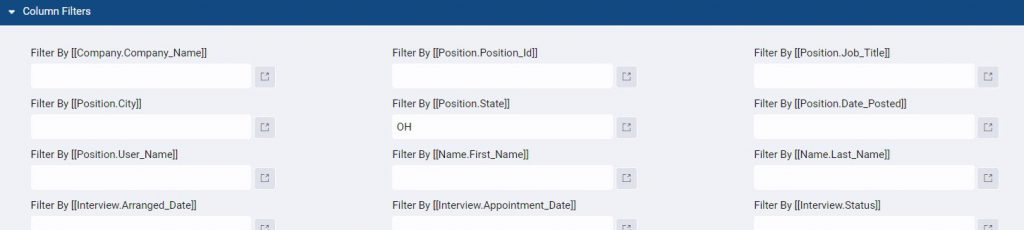
- The “Field Options’ section is related to using [[Interview.Date_Applied]] in your report setup. This gives you the ability to run a report based on a pipeline step such as submitted, but show the date application date for the position within the same row.

- In the “Exclude Interview Type(s)” section, you can omit pipeline records from the report based on the Interview Type. Please note that many of the interview types listed will be related to the legacy pipeline.
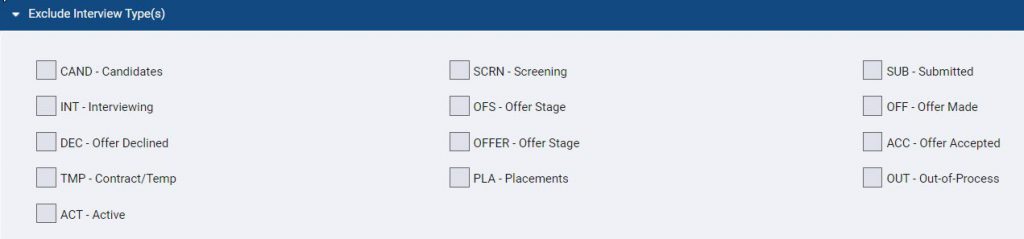
- In the “Report Options” section, you have additional settings to fine-tune your report.
- Group Interviews: In cases where a candidate has multiple steps meeting your filtering criteria, this option displays only the most recent pipeline step relevant to the position. This setting is retained once selected.
- Include Only Positions with Interviews: This setting is enabled by default. You can uncheck it to include a position in the report, even if there are no candidates in the pipeline meeting your specified filtering criteria.
- Show Interview Type/Description: This setting is for legacy pipelines to show the longer type and/or status descriptions rather than the short code in the report output.

- Access the action menu and opt for your desired export format (Note: Export options beyond PDF View Mode depend on your Export Reports security settings).
