Profiles can be filled out by candidates and/or managers to enter information into the database. These profiles can be set up as part of your Job Board or emailed to a respondent for completion via their Name record or via a Form Letter.
No matter the source, upon completion the profile can be found in the Attachments of the record it belongs to.
Emailing Profiles #
Send Profile Link in Single Email #
- Access a name record and click on the ‘Email’ icon (Envelope) to the right of the Email Address field.
- Compose your email as you wish.
- Click the ‘Send Options’ box at the left side of the Compose Email window.
- Click on the ‘Attach Profile’ option.
- Choose the Profile you would like the recipient to complete.
- Send your email.
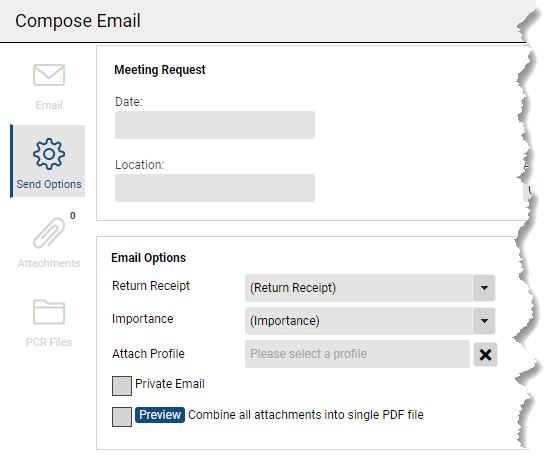
PCRecruiter will automatically prepend a box to the top of your email that says:
| The sender has requested that an online data form be completed. Click here to complete NAME OF PROFILE |
The text of this message will be replaced if any alternate text has been put into the ‘Form Letter Clickable Text’ box on the Profile Settings screen.
Send Profile Link in Form Letter #
This option is to be used when you would like to include a link to a Profile form in an email template.
- Select System from the main toolbar.
- Choose Form Letters
- Select the type of letter you would like to create.
- Create your Form Letter as usual.
- Place your cursor where you want to create a Profile link in the text
- Click the “Insert Fields” button. A popup will appear that contains a dropdown of all fields and profiles that can be inserted.
- Click inside of the dropdown and type in part of the name of the form. All Profiles in the dropdown appear as “Profile.Name of Profile“
- Select Insert. You should see a tag like [[Profile.Name of Profile]] in the body of your message. This will be replaced with an actual hyperlink to the recipient’s form when the mail is sent. The inserted link’s text will be “Click here to complete Name of Profile” – this can be altered by changing the ‘Form Letter Clickable Text’ on the Profile Settings.
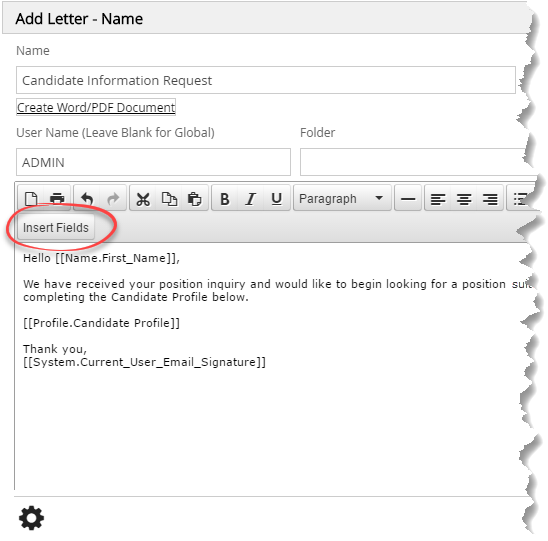
Email Profile with Position Pipeline Link #
If a Profile is emailed using any Form Letter or template that is associated with a specific job, PCRecruiter will associate the form response with the selected Job. This effectively is an “invitation to the Pipeline” if the recipient is not already linked to the position, or a method of self-qualification if any Automation Plans for Profiles are configured. Profile Automations will be run just as if the recipient were using the Job Board to interact with that opening. Pipeline records created by Profiles will have the ‘Form’ step indicated on them and “From Profile” indicated in the notes on that step.
For more information see Position Letters and Pipeline Emails.
Sending Profiles from Outlook #
If you are sending email via the PCRecruiter for Outlook Integration, follow these steps to add a Profile link to the message.
- Locate the Name record.
- Click the Email icon to the right of the ‘Email Address’ field. This will launch the Outlook message screen.
- At the top of the message window, click the PCRecruiter:(database) tab.
- Click Insert Profile Link in the Attachments area. A window will appear listing the Profiles for your database.
- Click on the name of the Profile to insert it into the email.
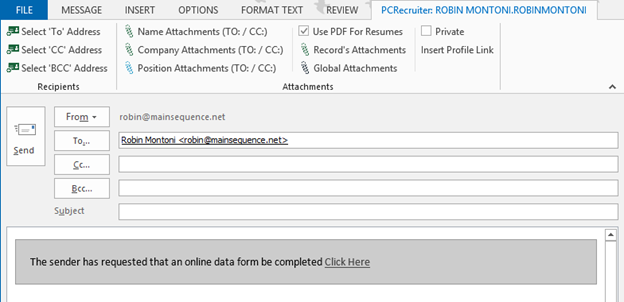
Profiles for Job Board #
Profiles can be associated with the Job Board in two ways, depending on how broadly you’d like it to be applied.
Profiles for All New Names #
The Profile will appear as ‘step two’ in the process, after the candidate has completed the form to add themselves to the database.
If the candidate completes the initial form and then leaves without finishing the process, they will appear in your database but they will not have the Profile attached.
You will find these configurations under the Job Board Options:
- If you want all passive candidates to complete the Profile, add that form to System >> Job Board >> Job Board Options >> Profiles >> Registration Profile.
- If you want all applicants (i.e. those who are applying to any job, vs. simply submitting a passive registration) to complete the Profile, add that form to System >> Job Board >> Job Board Options >> Profiles >> Apply/Inquire Profile.
Profiles for Specific Roles #
This method is used when you want to attach questions to a specific job so that only people applying to that role are asked to complete the form. This is also the only scenario in which a Profile can be used to trigger Knockout Automations.
- Open any Position
- Open the Edit Inquiry option in the Navigation Menu on that Position.
- Use the Attach Profile option in the Action menu to select a form for this Position. You may select multiple forms, which will be presented to the applicant in order during their apply process.
Profiles attached to specific roles will appear after the initial register/apply form in the job board, and after any ‘general’ Profiles set using the Job Board Options as described above. If a candidate leaves the process mid-way, only the forms which they have completed up to that point will appear in the Attachments area of their record.
