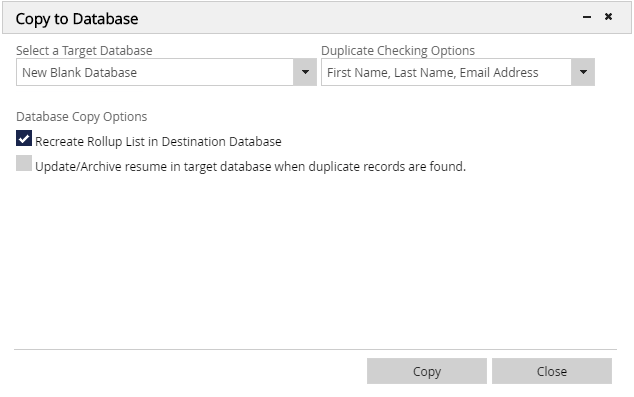Mass Change Data for a Field #
Use this tool to mass change information stored, in a field, on Company, Name or Position records. Use this with strong caution. Changes made cannot be undone. Only a restored database backup (billable), from the previous day, can undo any mistakes made.
- Click the System icon on the Main Toolbar.
- Click Global Change.
- Click Change Companies, Change Names, or Change Position.
- Select type of field (Predefined or Custom).
- If conducting a global change for a Custom field you will also need to choose a Global Change Mode – learn more about your options here.
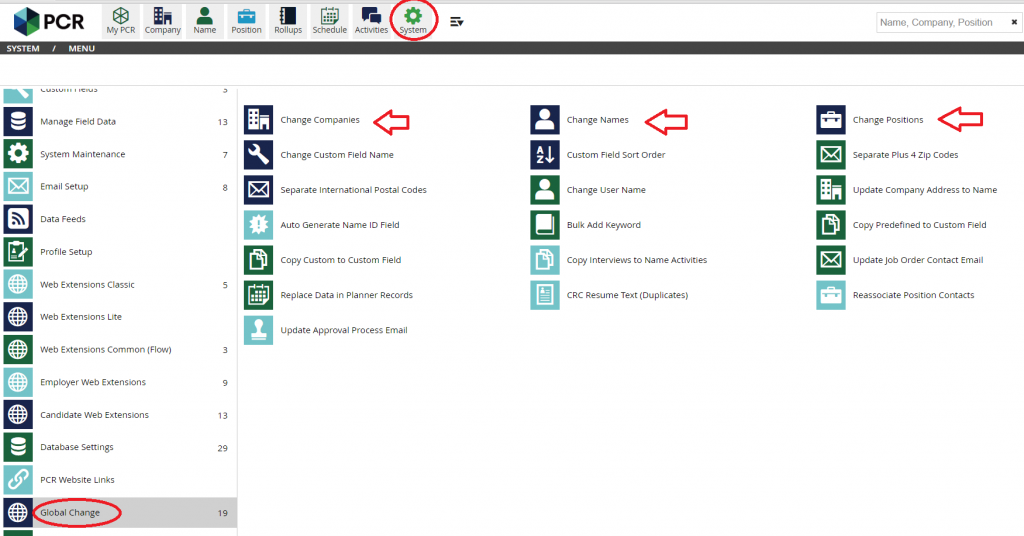
- If conducting a global change for a Custom field you will also need to choose a Global Change Mode – learn more about your options here.
- Select the Field
- Optional: Enter Original Value.
- Enter New Value.
- Optional but strongly suggested: Limit to a Rollup (Note: If you skip this step your entire database will be modified accordingly)
- De-Select Modify Only Empty Fields if your fields currently contain information otherwise leave it.
- Click Apply.
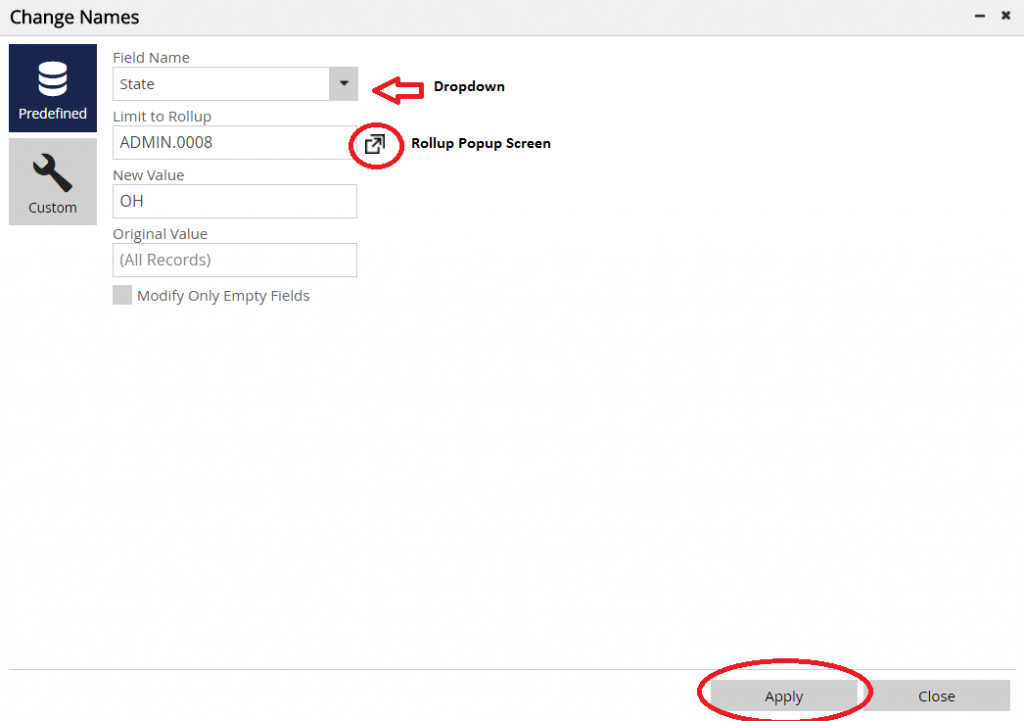
Change a Custom Field Name #
Use this tool to change the name of a Custom Field.
- Click the System icon on the Main Toolbar.
- Click Global Changes.
- Click Change a Custom Field Name.
- Select Field Type (Company, Name or Position).
- Enter the Current Field Name (this is case sensitive).
- Enter the New Field Name.
- Click Apply.
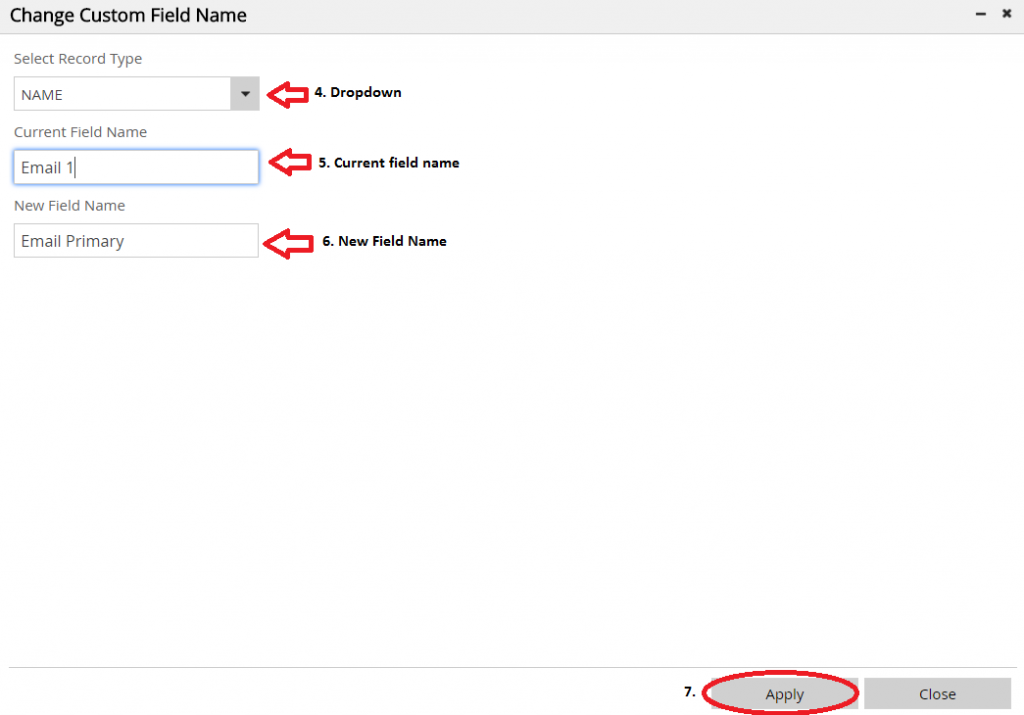
Copy a Predefined Field to a Custom Field #
Use this tool to mass copy information currently stored in a Predefined field to a Custom field.
- Click the System icon on the Main Toolbar.
- Click Global Changes.
- Click Copy Predefined to Custom Field.
- Select Record Type.
- Optional: Limit to Rollup.
- Select the Predefined Field to copy from.
- Select the Custom Field to copy to.
- Click Apply.
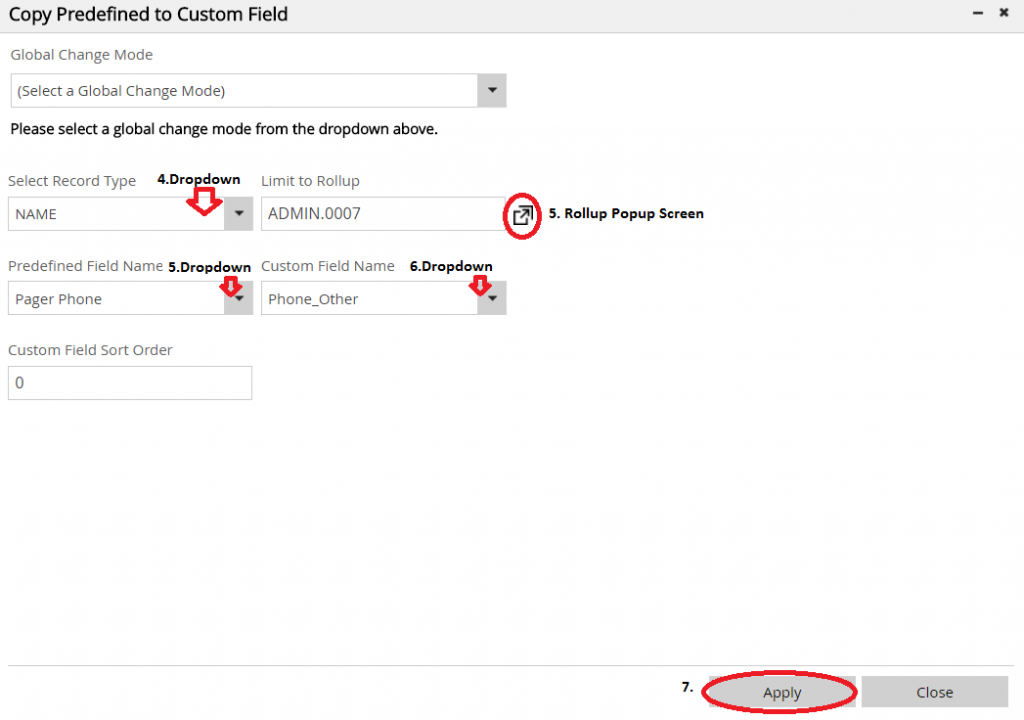
Copy a Custom Field to a Custom Field #
Use this tool to mass copy information currently stored in one Custom field to another Custom field.
- Click the System icon on the Main Toolbar.
- Click Global Changes.
- Click Copy Custom to Custom Field.
- Select Record Type.
- Optional: Limit to Rollup.
- Select the Custom Field to copy from.
- Select the Custom Field to copy to.
- Select Copy Options preference.
- Click Apply.
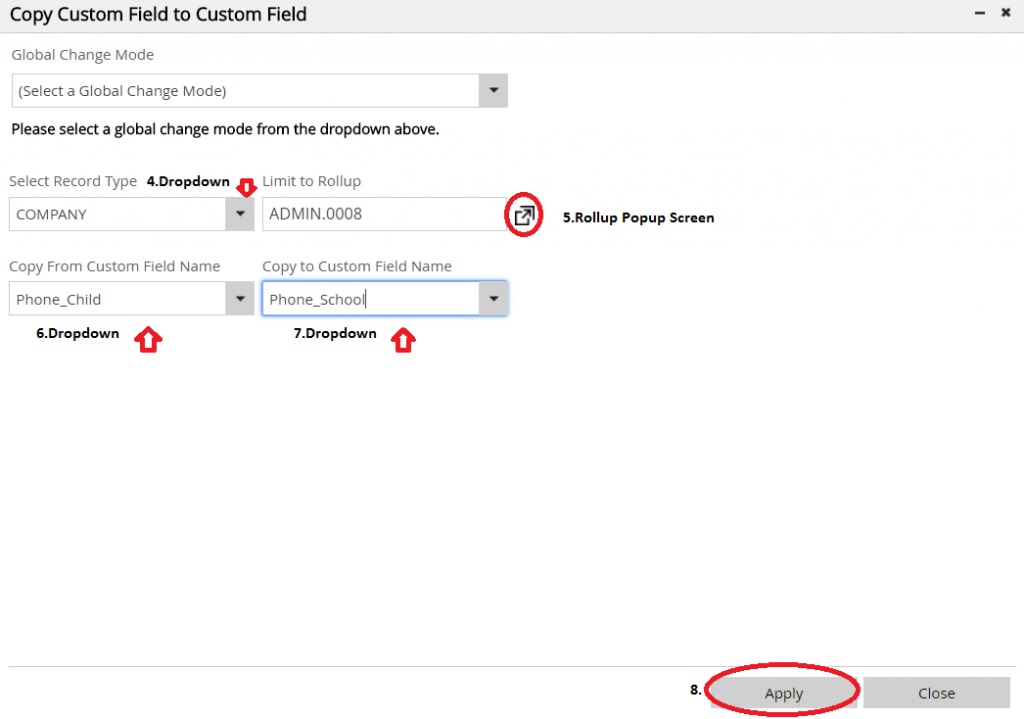
Mass Move Names to a Different Company #
Use this tool to mass change all names on a Rollup to a Company. A Rollup is required.
- Open a rollup containing all names to be moved to the company.
- Select all records.
- Click the Change Company action icon within the Rollup.
- Find the company using the Select Company dropdown.
- Review selections for Copy Options.
- Click Change.
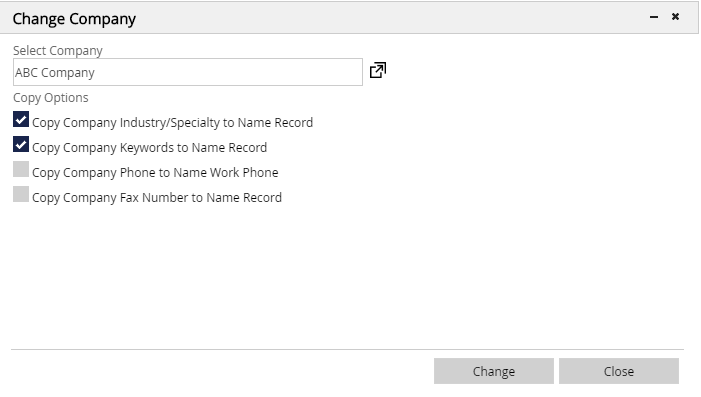
Mass Delete Records #
Use this tool to mass delete Company, Name, or Position records from the database. A Rollup is required.
- Open a rollup containing the records to be deleted.
- Select all records.
- Click the Delete from Database action icon within the Rollup.
- Click Delete.
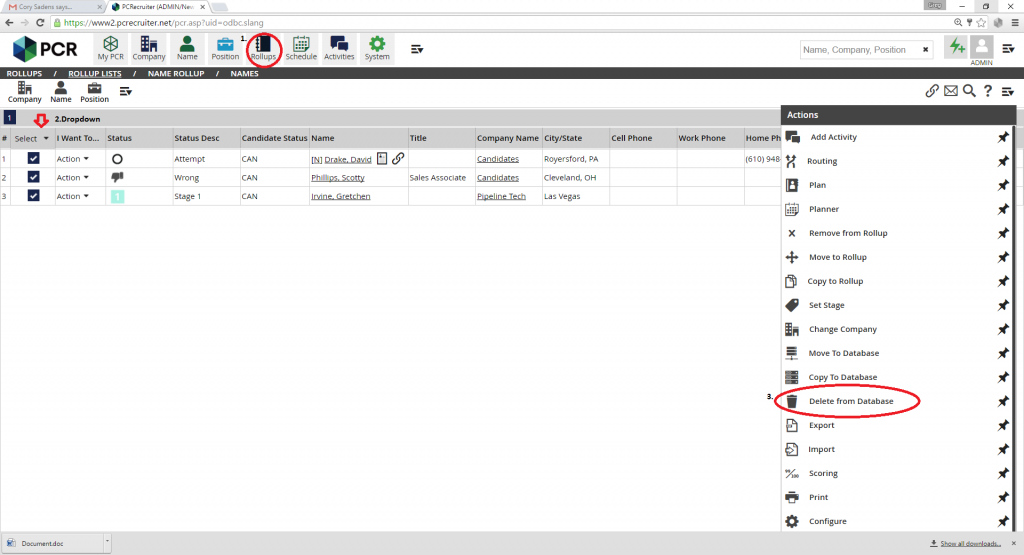
Move or Copy Records to a Different Database #
Use this tool to mass move/copy Company, Name, or Positon records to another database. A Rollup is required. This process is often used to move inactive records to an ‘archive’ database. You must be a System Administrator with the same User Name and Password in both databases to perform this action.
- Open a rollup containing the records to be moved or copied (Moving the records will delete them from the current database).
- Select all records.
- Click the Move to Database or Copy to Database action icon within the Rollup.
- Select the Target Database.
- Select Duplicate Checking preference.
- Click Move or Copy.