Table of Contents
Creating a Pipeline Automation Plan #
In order to use a pipeline automation plan to send an email template there will be two items you need to create.
Create an Interview Form Letter #
The first piece will be to create the email template you wish to send. Now you can use Name or Position Form Letters but an Interview Form Letter will allow you to insert the most fields from all available record types (Company, Name, Position and even Interview information).
- Go to System at the top
- Select Form Letters from the list on the left
- Click Interview Form Letters
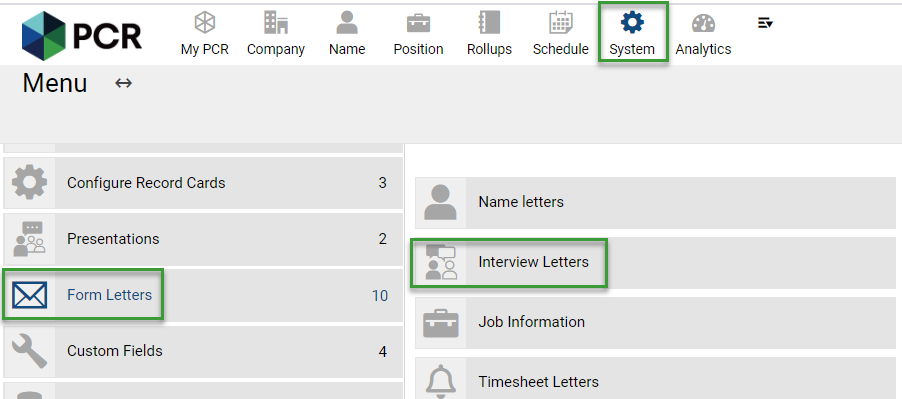
- In the lower frame of the window click the plus sign from the action menu to create a new interview template
- Give it a name and type the body of the email using the insert fields to pull data from records where desired
- Click Save at the bottom right when finished
Create the Pipeline Automation Plan #
Now that you have the email template it is time to create the automation plan and append it to an interview status code.
- Click System at the top
- Scroll down to Database Setup on the left
- Select Pipeline Setup to the right
- In the lower frame choose Manage Automation Plans from the action menu
- Click Add in the lower right corner
- At the top left check the box if you want it to warn your users when you move a candidate into the interview status code tied to the automation plan
- Also in the upper left corner is a dropdown box to select the interview status code you wish to append the automation plan to.
*** Note: Do NOT select an Interview Type. The automation plans only work with Interview Status’s (sub categories)***
- Go to the ‘Send Form Letter’ option and check the box to the far right to activate in your Automation Plan (other options can be selected as well if desired)
- Leave the ‘To’ email blank to send the template to the candidate that you are moving to that interview status code in the pipeline
- You can select Logged In User in the ‘From’ dropdown box so that any user in the database can send the template when they are moving candidates in the pipeline
- Type in a subject line for the email
- Select your template in the dropdown for Form Letter Name
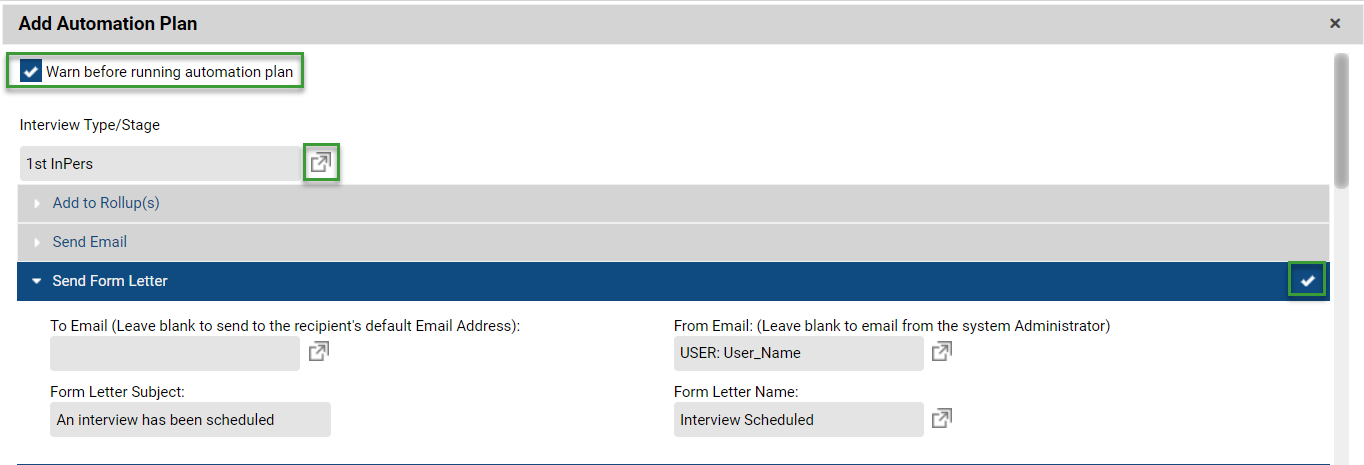
- Click Save at the bottom
Now your Automation Plan is live. This plan will be activated for all users and cannot be set for specific users in a database. I would test this by moving a sample name record with a valid email address in the email address field to your interview status code in a position’s pipeline. If the email template is not sending then you will need to review your email settings stored in the database.
