The PCRecruiter Timesheets function allows for placing Contractors on an Assignment, Collecting their working Hours, Collecting Expenses, Reporting and more.
The first step to utilizing this feature is to configure the Securities and Default Settings used.
User Security #
An Admin user is able to restrict a users ability to view/edit the Timesheets by using the Timesheets User Security. To change this setting, follow these steps:
- Click System from the Main Toolbar
- Click Users
- Click Manage Users
- A list of Users is now displayed, select the User whom you wish to modify the security for
- Click Security on the Left
- Scroll through the list until you reach the Other tab
- Locate the Timesheets Security here.
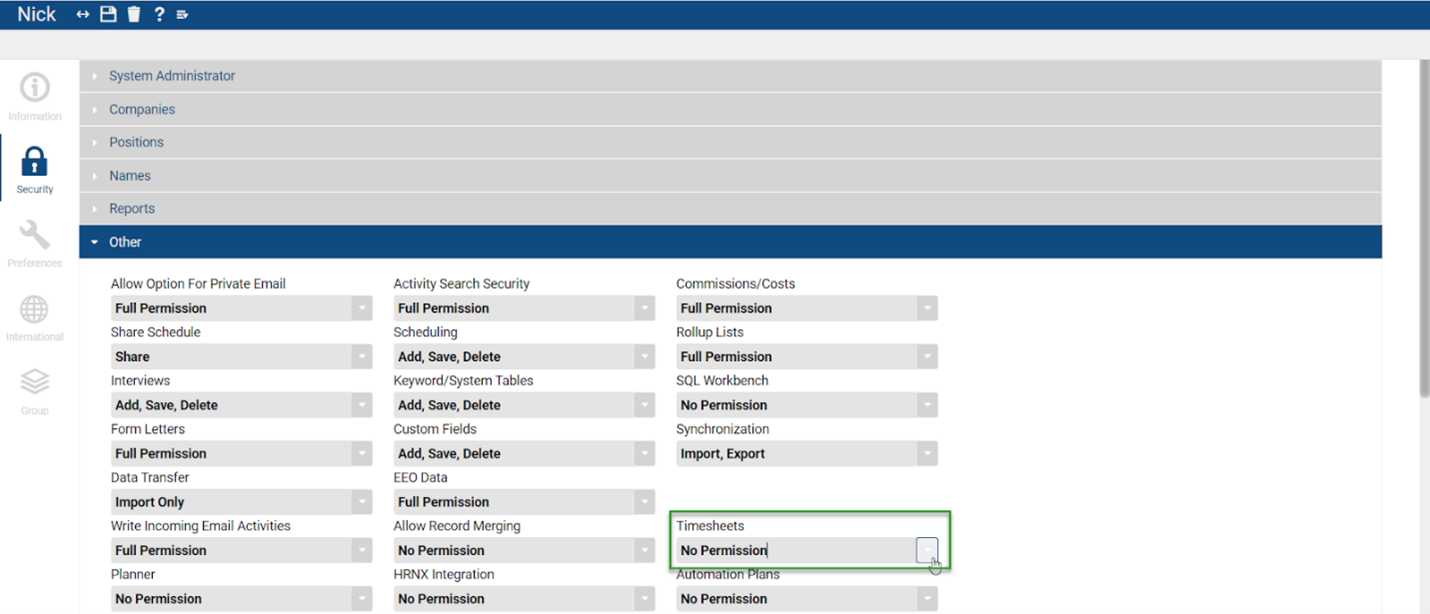
There are five security options available:
- Full Permission: Allows the user to change timesheet settings, defaults, and edit timesheets for each contractor.
- No Permission: Will not allow this user to change any timesheet settings or defaults. They will also not be able to View, Add, Save, or Delete Timesheets.
- Add,Save: Allows the user to Add and Save Timesheets but will not allow them to change settings or defaults.
- Add Only: Allows the user to Add Timesheets, but they are not allowed to modify/view timesheets or change settings and defaults.
- Read Only: Limits the user to only being able to View Timesheets that have been submitted by the contractor or another user. The user cannot change the defaults or settings.
Timesheet Setup #
Accessing Timesheet Setting #
The Timesheet Setup can be accessed via the following:
- Select System from the Main Toolbar
- Click Timesheets
- Click Timesheet Defaults
Configuring Timesheet Defaults #
The settings configured in this area are the settings that are used for all Contractors placed on Assignment by any User in your database. The items that are underlined can be modified per Assignment when making the Placement.
Settings #
- Default Start Day: The day of the week that each timesheet will begin
- Default Ending Day for Lists: The day selected here will be the end day that appears in dropdowns when running reports and viewing hours.
- Auto Chg Status When Assign Expires: Changes the status on the name record to Contractor/Temp once the Contract End Date has passed
- Default Pay Period: The period in which you would like a Contractors timesheets to be grouped when submitting
- Require Initials: Will require the Contractor and Approver to enter initials when submitting or approving a Timesheet.
- Notification Return Email Address: If a Contractor or Approver replies to an automated email, the email address entered here will receive the reply
- Burden State: Select a Burden State for the burden rate if desired
- Burden Rate: Enter the burden rate
- Limit Approver By Email Address: Limits an Approver to only see their Contractors when logged in (When other Contractors are on an Assignment at the same Company).
- Prohibit Timesheet Edits After Approval: Dictates whether any changes can be made to the timesheet after it has been approved.
- Allow Approver to Edit Timesheet: Allows the approvers to make changes to any timesheets prior to approving.
- Disable Third Shift: Prevents a user from clocking in/out after midnight.
- Overtime/Double Time Zone (zz): Dictates the State or Province used for calculating overtime and double time.
Show/Hide Fields #
When toggled to “Show” the following Assignment Details will be displayed to the Contractor and Approver when viewing the Timesheet.
- Overtime Column: Overtime hours worked
- Holiday Column: Holiday hours worked
- Vacation Column: Vacation hours used
- On Call Column: On Call hours worked
- Double Column: Hours worked at Double Time
- Sick Column: Sick hours used
- Assignment ID: Job ID
- Customer Name: Company Name
- Begin Date: Date Contractor Begins
- End Date: Date Contract Ends
- User Name: User who placed the Contractor on Assignment
- Expenses: Dictates if Expenses can be added
- Date: Dictates how the date selection works when selecting which timesheet will be viewed. (This allows you to prevent a Contractor from viewing Future or Previous Dates)
- Timeclock: Dictates how a Contractor is entering their time. If a contractor is using the Mobile App to submit their hours, choosing “Show” will allow them to clock in and out daily. Choosing “Hide” will allow the contractor to instead just enter the number of hours worked each day. (Minute intervals are only available for contractors using the legacy timesheet submittal platform)
- Breaks: Dictates how many breaks a contractor is allowed (0-3)
Print Options #
When toggled to “Show” the following will be displayed with viewing a “print” version of a timesheet.
- User Name: User who has placed the Contractor on Assignment
- Assignment Name: Job Title
- Begin Date: Date Contractor Begins
- Notes/History: Notes entered by Contractor or Approver
- Print Title: Manually enter a title here to be seen at the top of your print screen.
