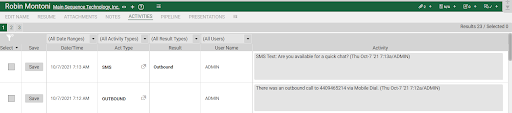Mobile Dialing allows users to place calls and send SMS via their own mobile device. Once activated, this functionality works by simply clicking the Phone or SMS icon on any Phone field in your browser.
**Note** This feature requires the PCRecruiter Mobile App to be installed on the mobile device you wish to use (Available for iOS and Android).
Enable Mobile Dialing #
Mobile Dialing is enabled per user by an Administrative User in your database. If you are an Admin user, you will need to do the following:
- Select System from the main toolbar
- Select Users
- Select Manage Users
- Choose the Username you wish to enable this feature for
- Next to the Contact Phone Field, click the Configure icon
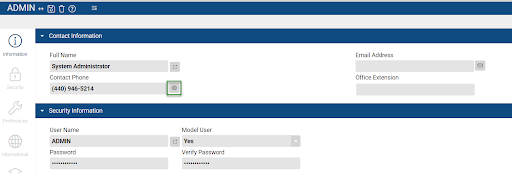
- Navigate to the Mobile Dial charm on the left
- Slide the toggle to ON
- In the Select your device section you will see a list of Devices that the selected user is using the PCRecruiter Mobile app on. Choose the device you would like the user to use to dial.
- If you do not see the correct device listed, click the Click Here option. An email will automatically be sent to the user, prompting them to download and log into the PCRecruiter app on their mobile device.
- Click Save
Choose between Phone Systems #
If the user has multiple phone systems configured for their instance of PCR they will need to access the user preference to indicate which they would like to use to dial. This can be set and modified by the user at any time and does not require an administrator.
If you do not have multiple phone systems configured, you can skip this section and move on to Dialing.
- Select User Preferences from the gear icon in the top right corner (In the corner of your user photo).
- Open the Other section
- Choose the system you would like to use.
- Click Save from the action menu
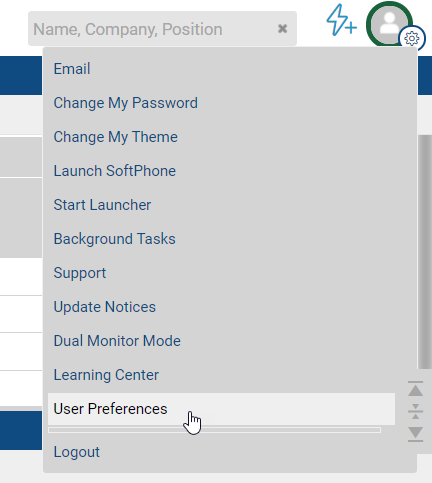
Dialing #
Before dialing or sending an SMS, the user will need to have the PCRecruiter Mobile app running in the background of their device.
Now that you have configured Mobile dialing and have the PCRecruiter Mobile App running in the background you can begin to call individuals from their Name Records within your web browser on your desktop/laptop.
- Navigate to a Phone Number you wish to call
- Click the Phone icon to the right of the phone number
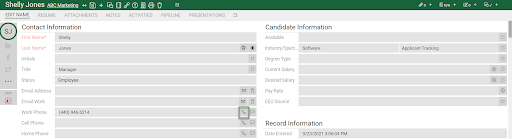
- A prompt will appear on your mobile phone with the selected phone number entered, choose Call and the call will begin dialing
Note: If you are experiencing issues with not being prompted to dial please check the following settings:
- iPhone:
- Background Refresh Setting, go to Settings > General > Background App Refresh > Search for PCRecruiter and Toggle the setting On
- Android:
- Turn Power Saving Mode to Off. This can be done by going to Settings > Device Maintenance > Battery > Power Saving Mode. You can also swipe down from the top twice and choose Power Mode to adjust your settings
- Turn off Optimize Battery Usage: In Settings, Search for Optimize Battery Usage > Change the Filter Apps Not Optimized to All > Search for the PCRecruiter App > Toggle the setting off
SMS #
The steps for sending an SMS are very similar to dialing a phone number:
- Navigate to a Phone Number you wish to text
- Click the SMS icon to the right of the phone number
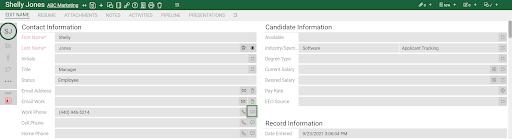
- Enter your text to be sent into the Send SMS dialog
- Click Send
Based on your mobile device the following will happen
- iPhone: A push notification will appear prompting you to Click to Perform SMS Action. Once you click the notification a text window will appear on your mobile device for you to confirm the text to be sent. You can modify it here if desired before sending; however, the initial text that was entered into your web browser is what will be recorded for the activity within PCR.
- Android: The text entered into your browser will automatically be sent to the phone number that was selected.
Activities #
When using the pcrecruiter mobile dial feature, two activities can be written. When using the dial button a OUTBOUND activity will write to the person who you’ve dialed. The Activity will include the Date and Time of the Activity as well as your username. The second activity type is an SMS/Outbound Activity. This SMS Activity will include the same information as well as the text that was sent.