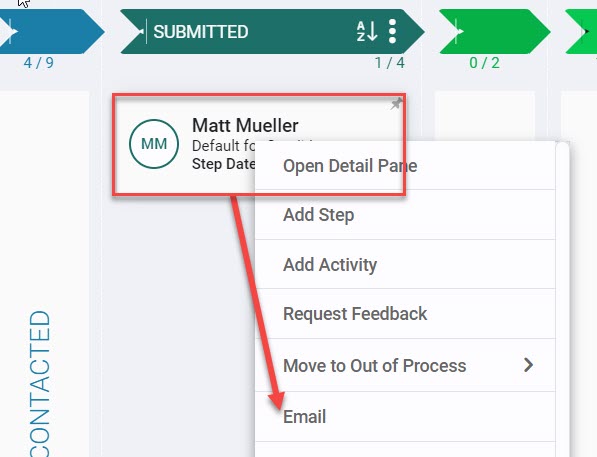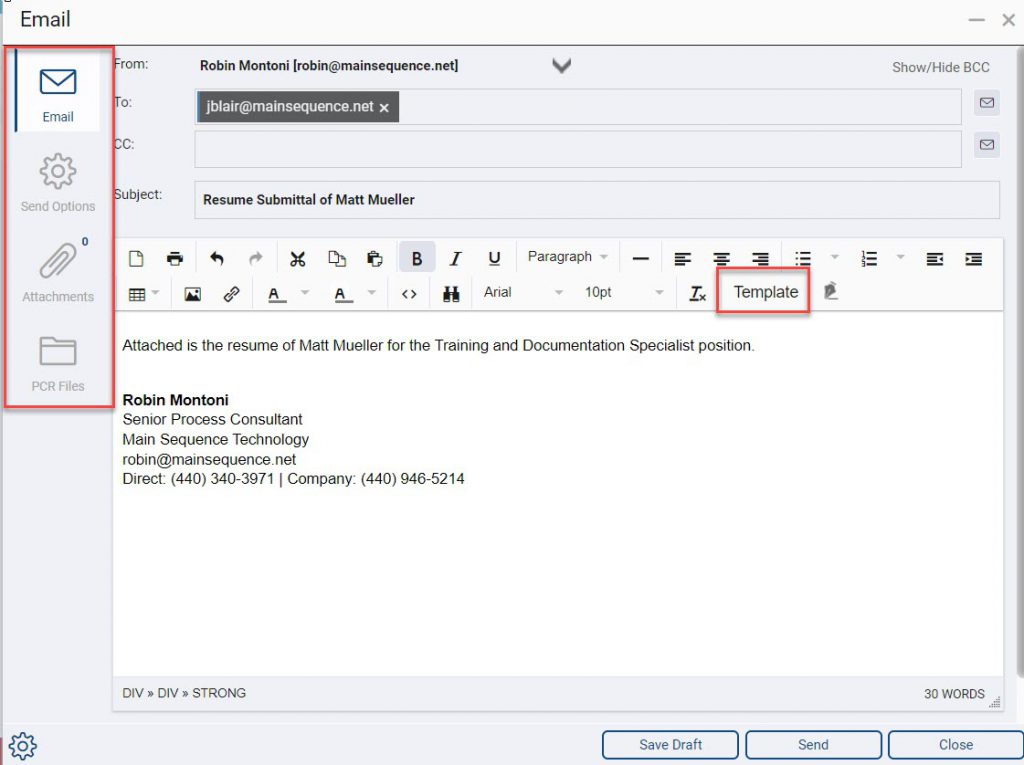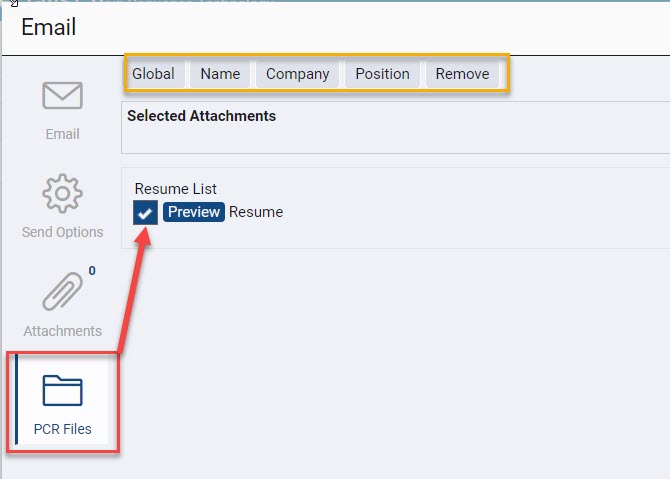PCRecruiter offers various methods for emailing resumes to suit your specific needs. Check out the step-by-step instructions for sending a resume from the Name record and the Pipeline below.
Explore the capabilities of Candidate Presentations, PCRecruiter’s premier candidate submittal feature, by clicking here to learn more.
From Candidate’s Name Record #
This method allows you to quickly send a resume when viewing a candidate’s record.
- Open the Name record for the candidate whose resume you wish to email
- Select the Resume icon from the navigation toolbar on the left
- Choose “Email Resume” from the action menu.
- From this screen, you can send your email.
- Use Email to compose your email, enter your subject and complete your To/CC/BCC
- Use Send Options to send as a meeting request, request a return receipt, and select level of importance. You can also choose to include a feedback link, mark as private email, or combine all attachments into a single PDF document. The final option on this screen will send the resume as a PDF.
- Attachments allows you to add files stored locally on your machine.
- PCR Files allows you to choose additional attachments to send with the resume (Note: the blinded resume will be selected by default if available).
- Choose Send to send your email
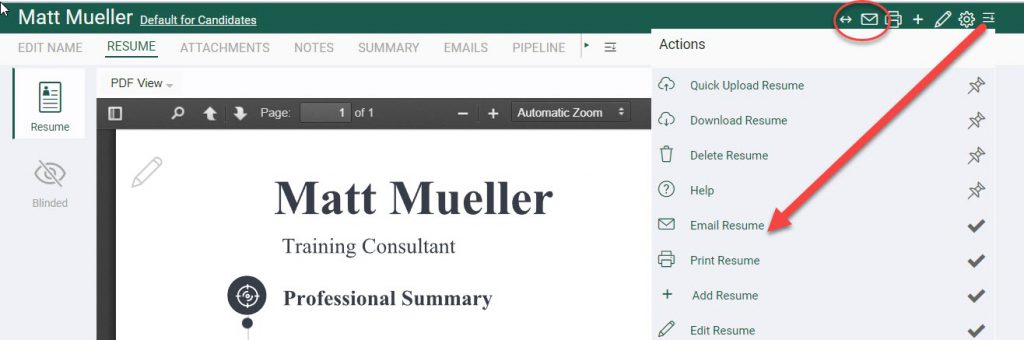
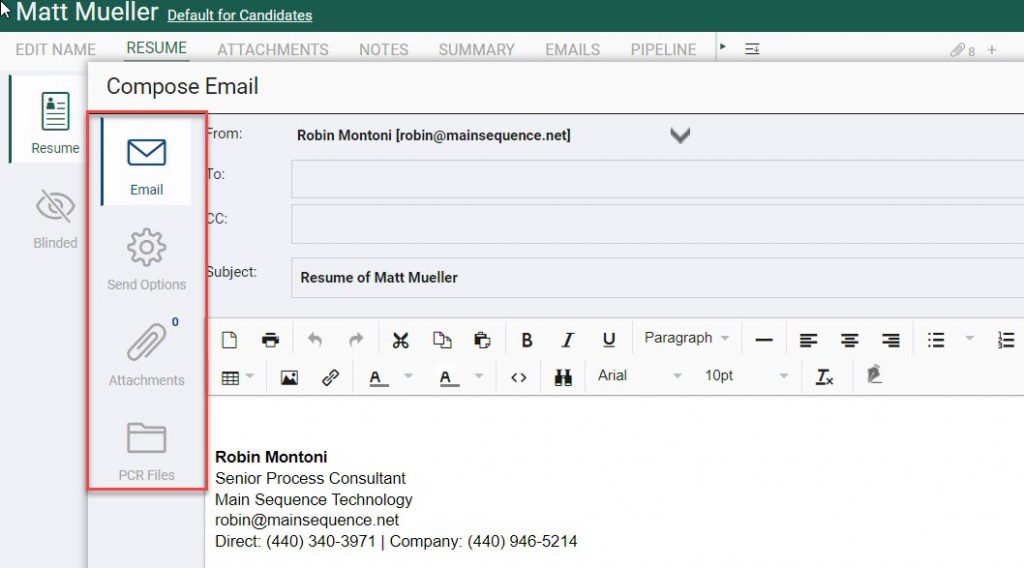
From Pipeline #
The Pipeline, a pivotal feature within PCRecruiter, serves as your command center for managing candidates through the selection process for a particular role. From the Pipeline, you have the capability to send emails, selecting the candidate’s resume and any other associated files. This is a common procedure, whether you’re making the initial submission to the hiring manager or forwarding the resume alongside an interview confirmation.
From the Pipeline’s Add Step Screen #
To seamlessly email the resume while creating the next step in the process, follow these steps:
- To bring up the “Add Step” screen, perform one of the following actions:
- Open the Position record then click on “Pipeline. Right-click on the candidate’s card and select “Add Step.” (An “Add Step” may also pop up if configured to appear when dropping the candidate to a step.)
- Go to the candidate’s name record, then click “Pipeline.” After that, click on “Add Step” located on the right of the position.
- Enable the “Send Email” toggle.
- When it comes to composing the email, you have two options:
- You can compose the email directly.
- You can choose a “Pipeline Email” template to serve as a starting point. If the selected step is customized to recognize which template to use, and if that template includes the resume by default, it can reduce the number of steps needed to compose the email.
- Enter the email recipients or use the “Send To” checkboxes to select the recipients.
- If you chose a Pipeline Email template that includes the resume by default, you will see the resume file displayed below the “Subject.”
- You can click the “Attachment” icon next to the “Subject” to select the resume if it’s not shown or to attach other files.
- Once you have composed the email, save the step. The email will be sent upon saving as long as the “Send Email” toggle remains enabled.
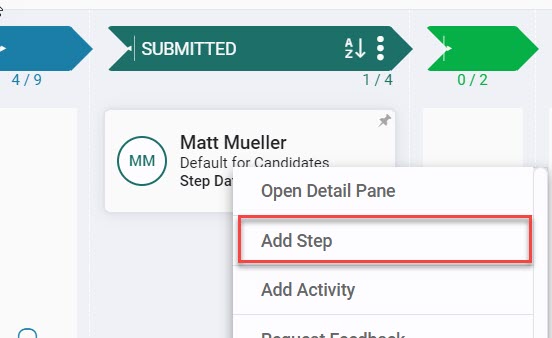

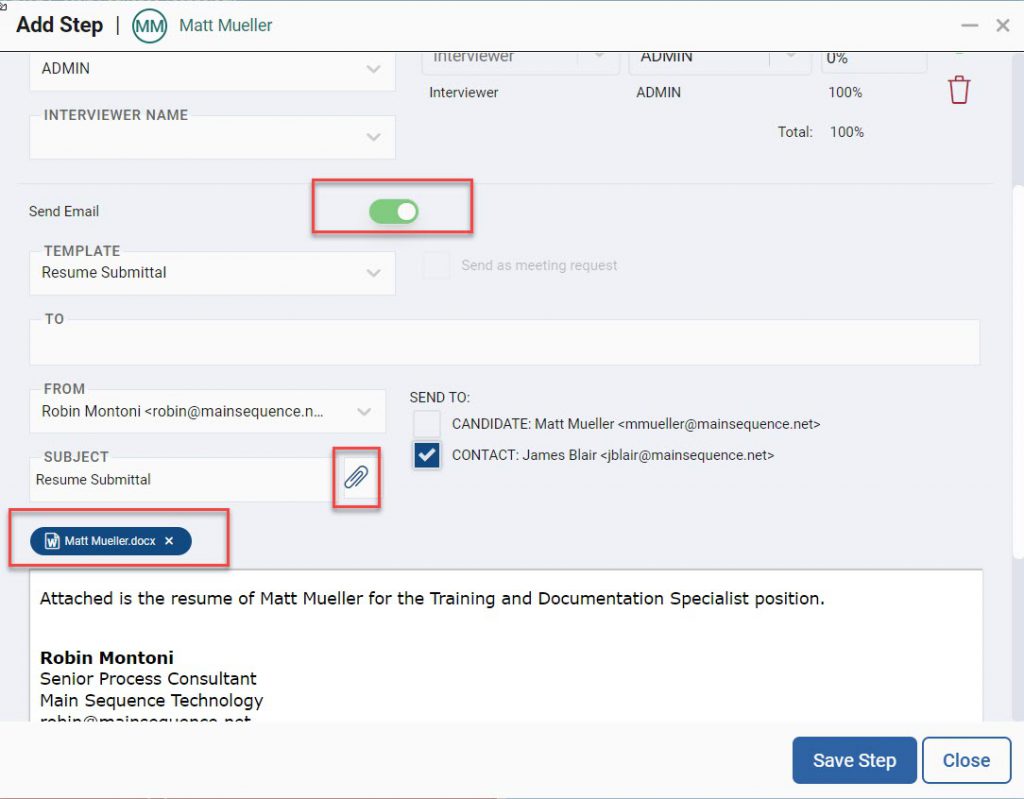
From the Pipeline’s Record Card #
You also have the flexibility to email the resume directly from the position’s pipeline without the need to access the Add Step screen.
- Open the Position record.
- Select “Pipeline” from the navigation toolbar.
- Right-click on the candidate’s Record Card, then choose “Email”.
- When it comes to composing the email, you have two options:
- You can compose the email directly.
- You can click “Template” in the editing toolbar to choose a “Pipeline Email” template to serve as a starting point.
- From the email screen you are able to:
- Use Email to compose your message, add a subject, and specify recipients in To/CC/BCC fields.
- Use Send Options to create a meeting request, request a return receipt, and set the level of importance. You can also choose to mark as private email, or combine all attachments into a single PDF document. You can choose to send to a rollup list (useful for submitted a candidate to a group of people), and choose to send a copy to the candidate. The final option on this screen will send the resumes as a PDF.
- Attachments allows you to add files stored locally on your machine.
- PCR Files is where you find the resume and other files stored in PCRecruiter related to the records and select them as attachments.
- Click “Send”.