Table of Contents
PCRecruiter offers a ZoomInfo integration allowing users to easily access ZoomInfo and use ZoomInfo to enhance their data within PCR.
This feature requires the ZoomInfo Enterprise API, which can be enabled for Pro, Advanced, Elite or TalentOS ZoomInfo accounts. To get access to the Enterprise API, contact your ZoomInfo representative.
ZoomInfo Quick Link #
PCRecruiter offers a quick link to access your ZoomInfo account. To access it, do the following:
- Select Name from the Main Toolbar
- Select ZoomInfo from the Navigation Menu (Pin it for even quicker access!)
- A new tab will open with ZoomInfo
Enhance Data with ZoomInfo #
From each Name Record in PCRecruiter, you can choose to update via ZoomInfo to enhance the record.
- Select a Name Record (The Record must have an Email Address in the Predefined: Email Address field)
- From the Action Toolbar click Update Via Zoom
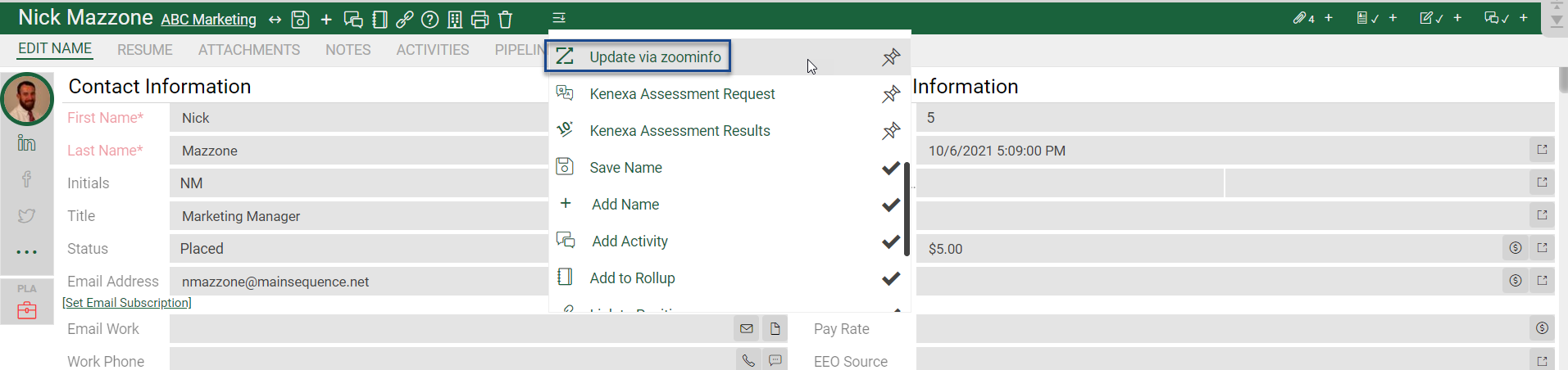
- A panel will appear to the right prompting you to login to your ZoomInfo account (The tool will remain logged in for the remainder of the PCRecruiter Session, or until 60 minutes of inactivity has passed)
- Enter Credentials and then click Login
- Next you will be prompted to Choose a Company for the record, there are 4 options:
- Keep the Name at the Company it is currently associated with (Currently Assigned Company)
- Click View to open the existing company record in a new tab
- Create a new Company based on the Captured Company from ZoomInfo and move the Record to the New Company (Captured Company)
- Choose a Matching Company that already exists in your PCR database (Matching Company List)
- Search for a different Company to move them to (Select Company from PCR Database)
- Type to Search PCR for an existing company
- Keep the Name at the Company it is currently associated with (Currently Assigned Company)
- Finally you will review the data that exists in PCRecruiter, versus the data found in ZoomInfo to choose how to update the record.
- Change Image let’s you update the photograph stored on the name record in PCR
- First/Last Name and Title: Click the ZoomInfo icon to the right of the fields to switch between the value already stored in PCR versus the value found by ZoomInfo
- Click the Change Address button to switch between the location information.
- Email: For an Email Address to be added, you must choose an Email field. If you leave it as “Undefined” it will not be added to PCR
- Phone: For a Phone Number to be added, you must choose a Phone field. If you leave it as “Undefined” it will not be added to PCR
- Social: For a Social Media link to be added, you must choose a Social field. If you leave it as “Undefined” it will not be added to PCR
- Save when finished, the record will refresh with the updated information.
