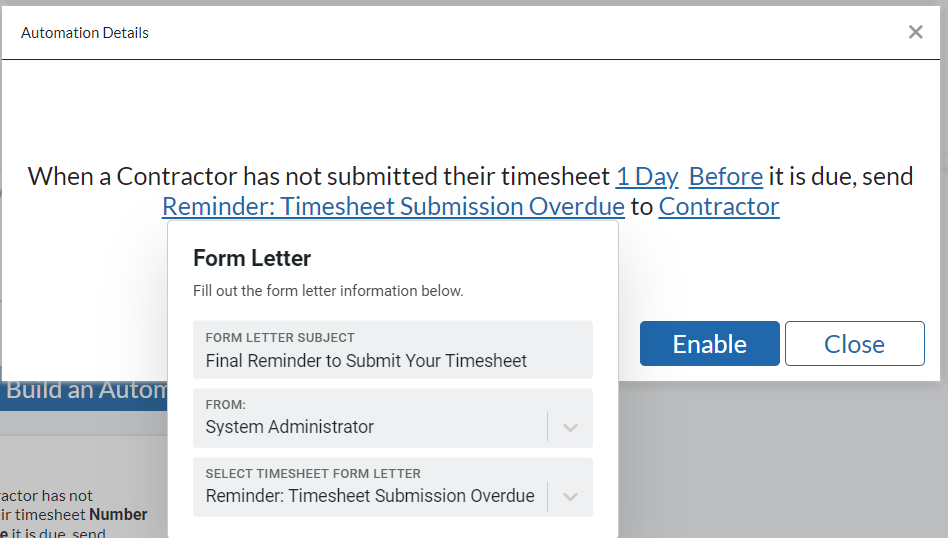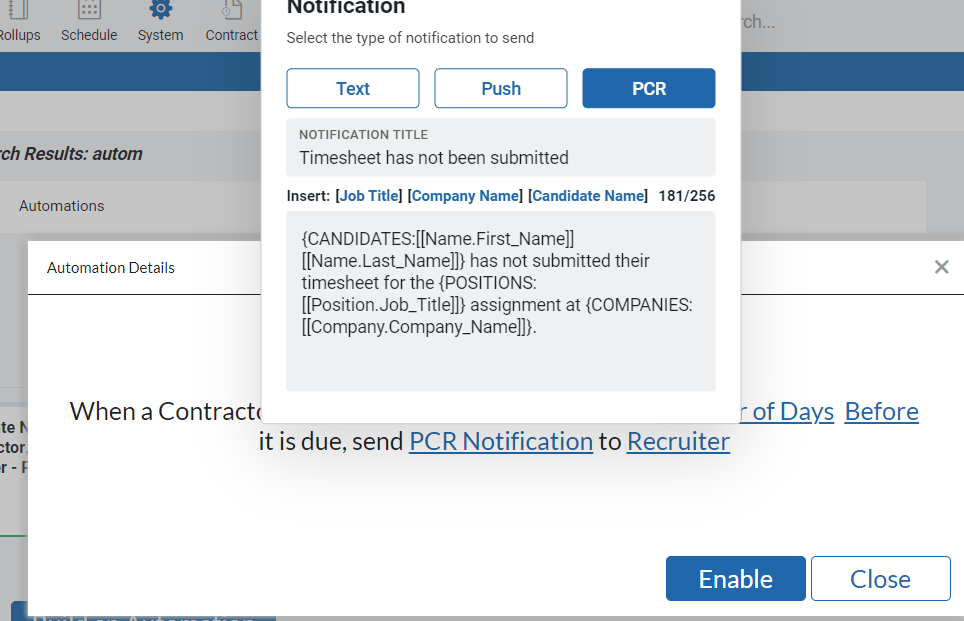In this article, you’ll learn how to efficiently manage and send timesheet reminders to both contractors and approvers. For contractors, you can send reminders individually or in bulk via email, push notifications, or SMS. For approvers, reminders are sent exclusively via email. This guide provides step-by-step instructions for each method.
Timesheet Reminders for Contractors and Approvers #
Sending Reminder Emails to Contractor #
The email reminder functionality uses the Contractor Reminder Form Letter, which must be selected in the Timesheet Notification Setup section. This letter can be sent individually or in bulk to contractors who have not yet submitted their timesheets.
For detailed setup instructions, please refer to Timesheet Letters and Notifications.
Individual Email Reminder to Contractor #
- Select Contract from the Main Toolbar.
- Click on Hours.
- Choose the Pay Period for which you are currently collecting hours.
- Click Search.
- In the Status column, check if a timesheet has been submitted for each contractor. If a timesheet has not been submitted, “No Timesheet” or “In Process” will be displayed.
- Click the Envelope icon next to No Timesheet.
- Click Ok to confirm you wish to send the reminder email to the contractor
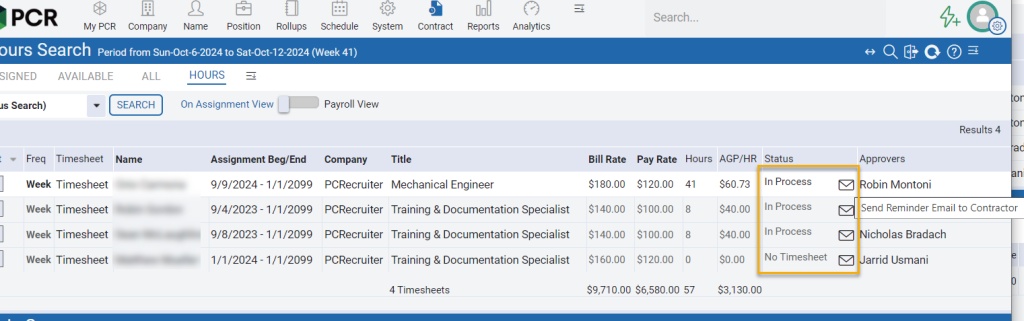
Bulk Email Reminders to Contractor #
- Select Contract from the Main Toolbar
- Click on Hours.
- Choose the Pay Period for which you are currently selecting hours.
- Click Search.
- In the Status column, check if a timesheet has been submitted for each contractor. If it has not been submitted for approval, “No Timesheet” or “In Process” will be displayed. When you trigger this bulk email, reminders will automatically be sent to all contractors marked as “No Timesheet” or “In Process”—there’s no need to select any rows individually.
- Choose Remind Contractors from the Action Menu.
- Click Ok to send the email.
- A progress bar will appear, click Close when finished.
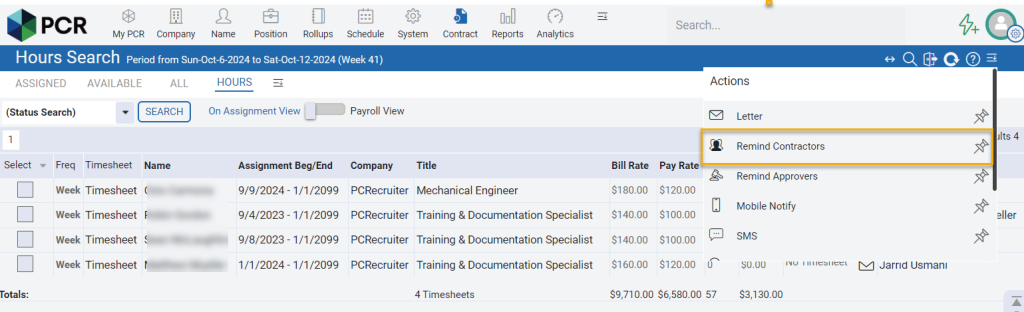
Sending Reminder Emails to Approvers #
Once a Timesheet has been submitted, it will appear with a Status of Approval Pending. At this point, a reminder can be sent to the Approver. This functionality will utilize the Approver Remind Letter that was setup in Timesheet Notifications
Individual Email Reminder to Approver #
- Select Contract from the Main Toolbar
- Click Hours
- Choose the Pay Period for which you are currently collecting hours.
- Click Search.
- View the Status column to see if a Timesheet has been submitted for each Contractor. If a Timesheet has been Submitted, Approval Pending will be displayed.
- Click the Envelope next to Approval Pending to trigger the Approver Reminder.
- Click OK to send.
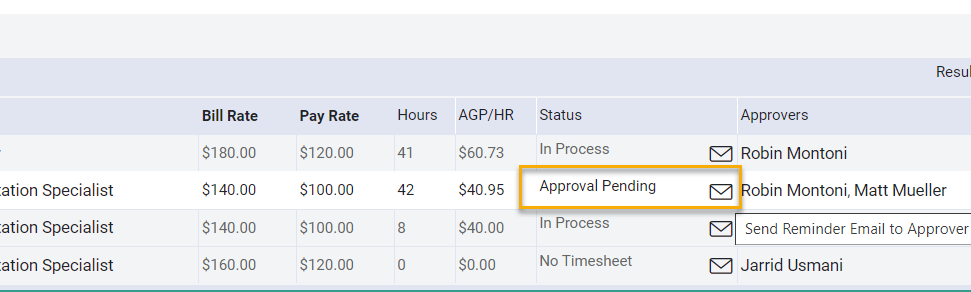
Bulk Email Reminders to Approvers #
Triggering this bulk email will automatically send the Approver Reminder Form Letter to all approvers whose status is marked as “Approval Pending.” There is no need to manually select which approvers will receive the reminder; the system will automatically send the email to all relevant approvers.
- Select Contract from the Main Toolbar
- Click Hours
- Choose the Pay Period for which you are currently collecting hours.
- Click Search.
- View the Status column to see if a Timesheet has been submitted for each Contractor. If a Timesheet has been Submitted, Approval Pending will be displayed.
- Choose Remind Approvers from the Action Menu.
- Click OK to send the email.
- A progress bar will appear, click Close when finished.
Note: An approver of multiple contractors will only receive one reminder email
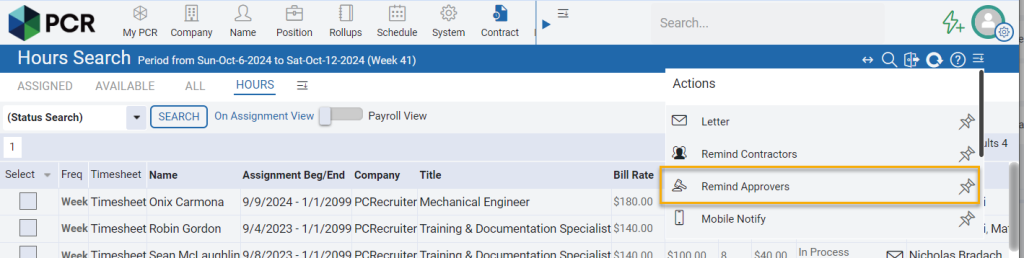
Push Notifications to Contractors #
Once a contractor has activated the PCRecruiter Mobile app and enabled Notifications, a PCRecruiter user can send push notifications directly to their mobile device. A phone icon will appear in the Status column to indicate that the contractor has successfully installed the app.
- Select Contract from the Main Toolbar.
- Click on Hours.
- Choose the Pay Period for which you want to notify Contractors.
- Click Search.
- Select the contractors to whom you wish to send a push notification:
- To notify a single contractor, click the Phone icon in the Status column.
- To notify multiple contractors, use the checkmark to select them or click Select to choose all contractors. Then, click Mobile Notify from the Action menu.
- Enter a subject and message for your notification.
- Click Send. A progress bar will appear and the notifications will be sent instantly and appear on the contractors mobile device.
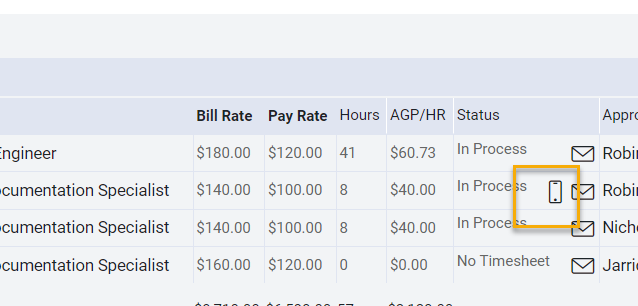
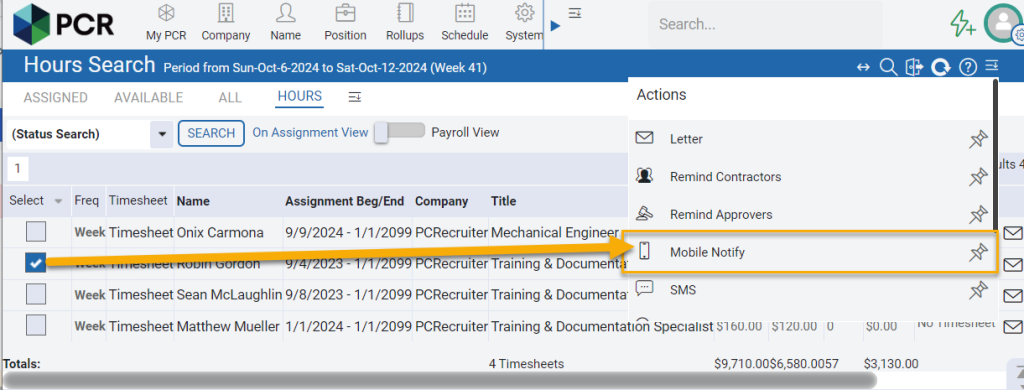
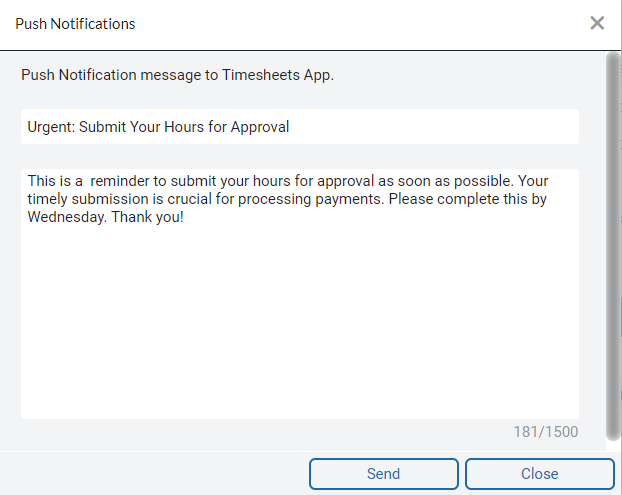
Sending SMS to Contractors #
To send SMS messages to contractors, you must have your RingCentral integration enabled. Sending SMS from the Contract area requires selecting one or more recipients, which is recognized as a bulk text regardless of the number selected. Therefore, it’s advisable to select fewer than 10 recipients to bypass RingCentral regulations, and ensure that each recipient has opted in to receive SMS messages. Learn more about RingCentral Bulk SMS .
To send an SMS:
- Select Contract from the Main Toolbar.
- Click on Hours.
- Choose the Pay Period for which you want to send messages to Contractors.
- Click Search.
- Select the contractors you wish to text:
- To select individual contractors, check the boxes in the corresponding rows.
- To select all contractors, click the header of the “Select” column, then choose All Contractors
- Choose SMS from the Action Menu.
- The SMS window will appear, divided into two sections:
- Selected recipients who are opted in for bulk SMS will appear in the Send SMS section.
- Selected recipients who are not opted in for bulk SMS will appear in the Opt Out section. You can switch to the Opt Out section to send an invite for recipients to opt in.
- Enter your message into the text box.
- Click Send.
Bulk Emailing Timesheet Form Letters #
Bulk Email Timesheet Letters to Contractors #
The Letter action in the Contract Hours area lets you send any Timesheet Form Letter to selected contractors, making it easy to share timesheet-related content. Before sending, ensure the letter is created in the Timesheet Form Letters area. For more information, see Timesheet Letters.
If you are a Premium PCRecruiter subscriber, you’ll see the Email Campaigns option when sending a bulk email; otherwise, you’ll access the Legacy Bulk Email screen.
To send a Timesheet Form Letter to Contractors.
- Select Contract from the Main Toolbar.
- Click on Hours.
- Choose the Pay Period for which you w wish to contact Contractors for
- Click Search
- Select the contractors you wish to email:
- To select individual contractors, check the boxes in the corresponding rows.
- To select all contractors, click the header of the “Select” column, then choose All Contractors
- Choose Letter from the Action Menu.
- Choose the desired Timesheet Form Letter and Email Category. Edit any other details as needed.
- Click Send.
Bulk Email Timesheet Letters to Approvers #
The Letter action in the Contract Hours area lets you send any Timesheet Form Letter to selected approvers, making it easy to share timesheet-related content. Before sending, ensure the letter is created in the Timesheet Form Letters area. For more information, see Timesheet Letters.
If you are a Premium PCRecruiter subscriber, you’ll see the Email Campaigns option when sending a bulk email; otherwise, you’ll access the Legacy Bulk Email screen.
- Select Contract from the Main Toolbar.
- Click on Hours.
- Choose the Pay Period for which you wish to email approvers.
- Click Search.
- Click on the heading for the Select column.
- Select All Approvers. Each row will be selected and indicated with a red A to indicate you will be emailing the approver instead of the Contractor.
- Uncheck any rows to exclude.
- Choose Letter from the action menu.
- Choose the desired Timesheet Form Letter and Email Category. Edit any other details as needed.
- Click Send.
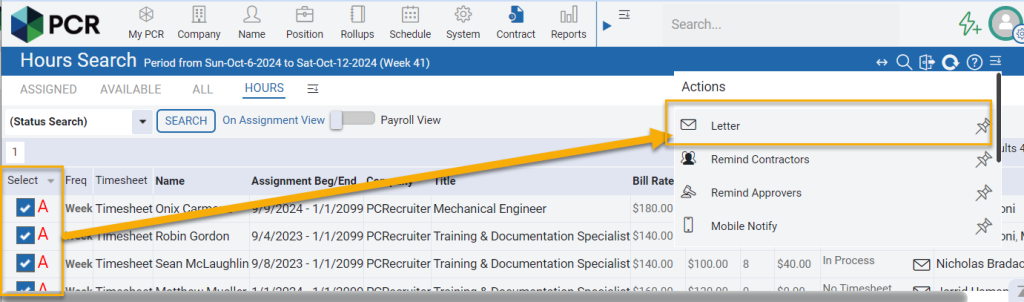
Creating an Automation Plan to Email or Notify Before/After Timesheet Due Date #
While emails are sent when contractors submit timesheets and approvers approve them, and reminders can be manually sent from the Contract Hours area, a PCRecruiter System Administrator can automate this process by creating an Automation Plan. Follow these steps to set up a plan that automatically sends any timesheet letter, including reminders, before or after the timesheet due date to contractors or other recipients:
- Click System on the Main Toolbar.
- Click Database Setup.
- Choose Automation Plans.
- Use prebuilt automation cards. To narrow the options, type timesheet into the Available Automations search box. Two Automation Plans are available:
- When a Contractor has not submitted their timesheet Number of Days Before it is due, send Form Letter to Someone. This automation sends a timesheet form letter via email to a recipient.
- Click Number of Days to specify how many days before or after the due date the letter should be sent.
- Click Form Letter to define the subject, sender, and select the timesheet form letter.
- Click Someone to choose the recipient (e.g., Position User Name, Position Contact, Contractor, Recruiter, or another email address).
- Click Enable. Once listed as an Enabled Automation you can click on the Envelope at the bottom right of the enabled automation to edit the default time of 8:00 AM to when the email should be sent.
- When a Contractor has not submitted their timesheet Number of Days Before it is due, send Notification to Someone. This automation can send a Text, Push or PCR Notification.
- Click Number of Days to specify how many days before or after the due date the notification should be sent.
- Click Notification then specify if Text, Push, or PCR Notification.
- Define the Details of the notification.
- Click Someone to choose the recipient.
- Click Enable.
- When a Contractor has not submitted their timesheet Number of Days Before it is due, send Form Letter to Someone. This automation sends a timesheet form letter via email to a recipient.