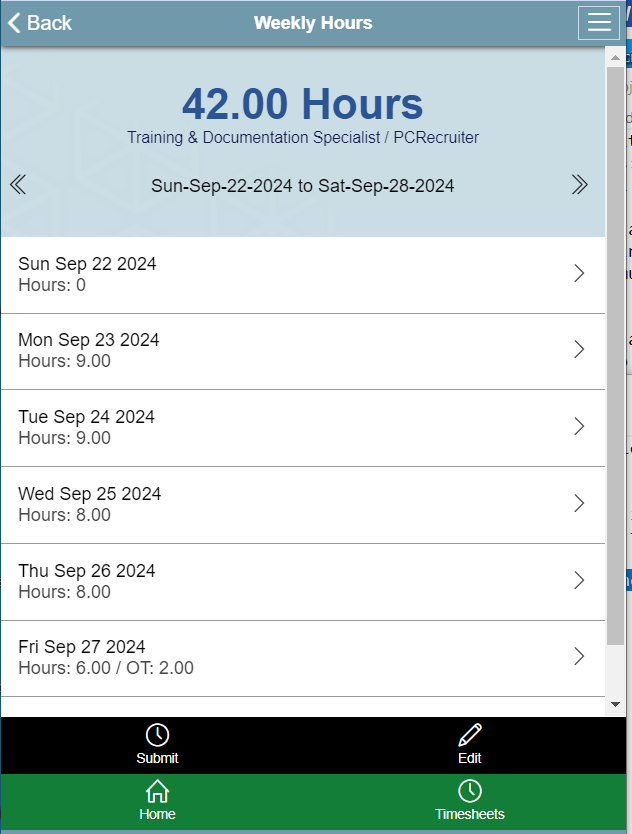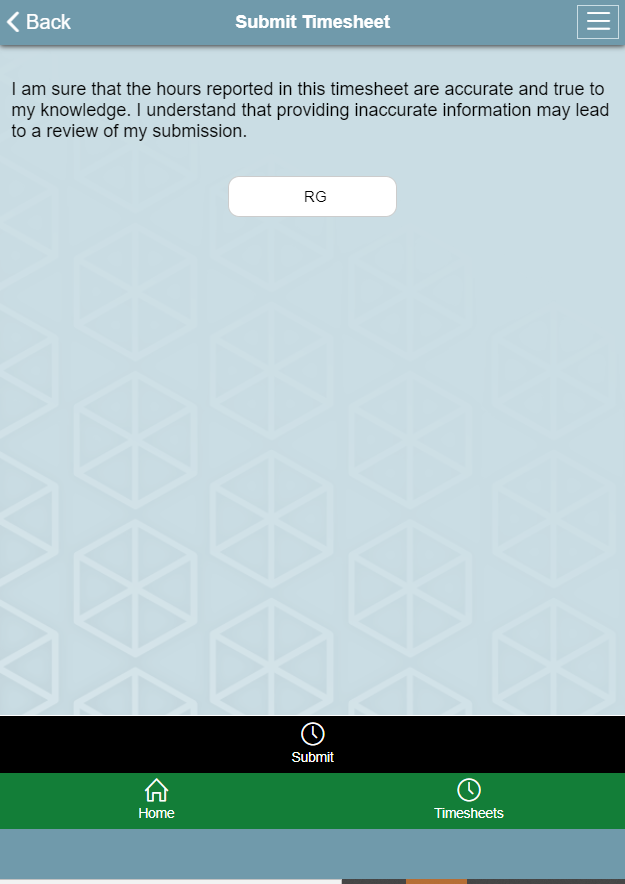This guide outlines the steps for contractors to submit their hours effectively. Contractors will receive a Mobile App Invite directly from the Contract/Temp Placement record. After downloading the app, they can easily track their hours on the go. For those who prefer a desktop option, the web portal is also available. The process involves entering worked hours, adding expenses, reviewing timesheets, and submitting them for approval.
Mobile App Invite (Internal Steps) #
Sending the Timesheet Mobile App Invite #
Once you click the Place button on the Contract/Temp Placement record an App Invite button will appear at the bottom
- Click App Invite
- The Timesheet Mobile App Invite is displayed.
- Edit the letter as needed
- Click Send
Once the invite has been sent, a check mark will appear on the App Invite button, indicating that the contractor has already been invited. Clicking the App Invite button again will resend the same email.
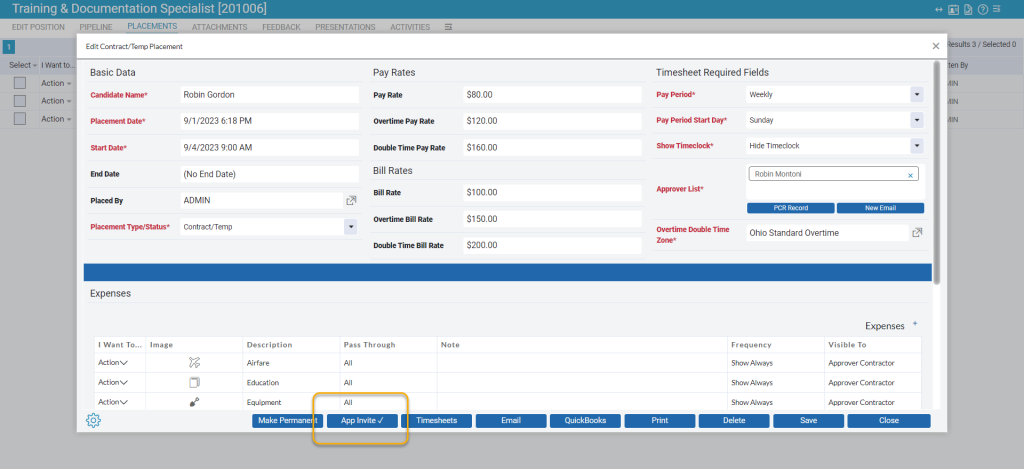
Note: Some mail clients will disable links in emails if they have been sent to the ‘Spam’ folder. If the invite link does not work, make sure to move it to the Inbox.
Resending the App Invitation and Revoking Access #
You can resend the invitation or revoke a contractor’s access to the app from their Name Record.
- Go to the contractor’s Name Record.
- Locate the Identification field. If it’s not visible, you may need to add it to your layout.
- Click the Key icon.
- You will see the option to Click Here to Resend the Invite to Timesheets App. Clicking this will trigger the form letter as it did from the Placement.
- If you wish to revoke access, select Revoke Permission to prevent the contractor from using the app any further.
Overall List of Current Contractors #
To view an overall list of your current contractors and identify those who have not been invited to use the app, follow these steps:
- Click Contract from the Main Toolbar
- Click Assigned
- Choose a Search Date (This will show Contractors that are On Assignment as of that date)
- Remove Username and Placement Written By filters unless needed
- Click Search
- In the Invite column, a check mark will appear if the invite has been sent to that contractor. If an email icon appears instead, click the email icon to send the mobile app invite.
Using the PCRecruiter Mobile App (Contractor Steps) #
In the last section, you sent an invite to the Contractor to utilize the PCRecruiter Mobile App, now we will switch gears and look at things from the Contractor side.
Account Activation #
The contractor will do the following to activate their account:
- Open the Mobile App Invitation from your mobile device
- Download the app using the links provided in the invite for the Apple App Store or Google Play Store.
- Important: Do not open the app after installation. Immediately return to the invite and click the Activate My Account link. This step is crucial as it loads your assignment details into the app. If you open the app before clicking Activate My Account, you will not be able to log in and will need to remove and reinstall the app.
- Create a Password. The app will keep you signed in, so this password is only needed if you choose to log out or switch to a new device. If you switch devices, you will need to use the activation email again.
- Click Save
- Login using the password that was just created.
If the Mobile App Invite is customized to include a link to the web version of the Timesheet app, contractors will be able to use the same password created in the mobile app to log in. Administrators can find the web version link in System > Web Extensions Classic > PCR Website Links. The link is labeled Contractor Hour Collection (Stand Alone) Ver 2.0
Entering Hours #
Now that the Contractor is logged in, they can simply click Clock In for their hours to begin tracking. A clock will appear at the bottom to display how long they have been clocked in. When taking a break they will simply click the Break option. Once all breaks have been taken the Break button will be removed from the screen only allowing the Contractor to Clock Out.
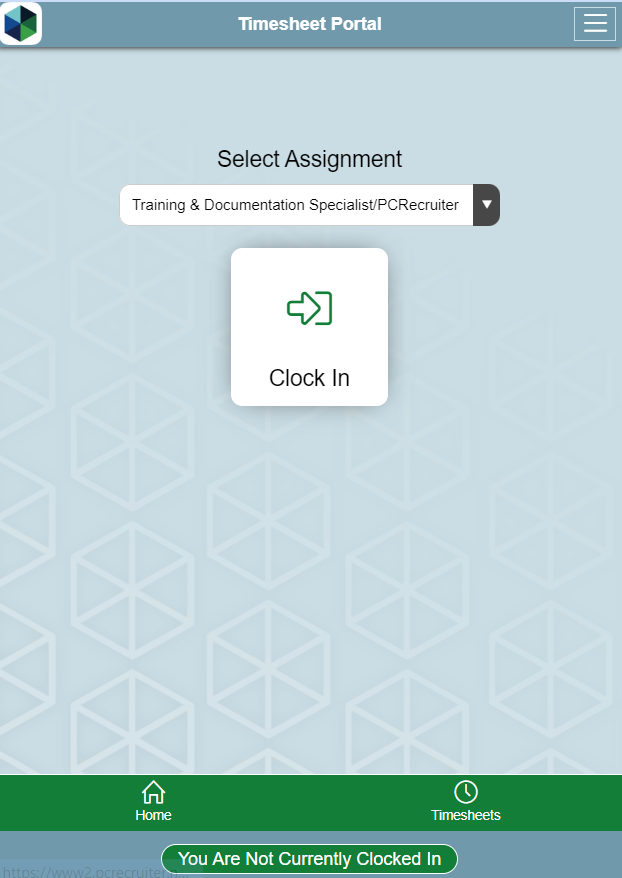
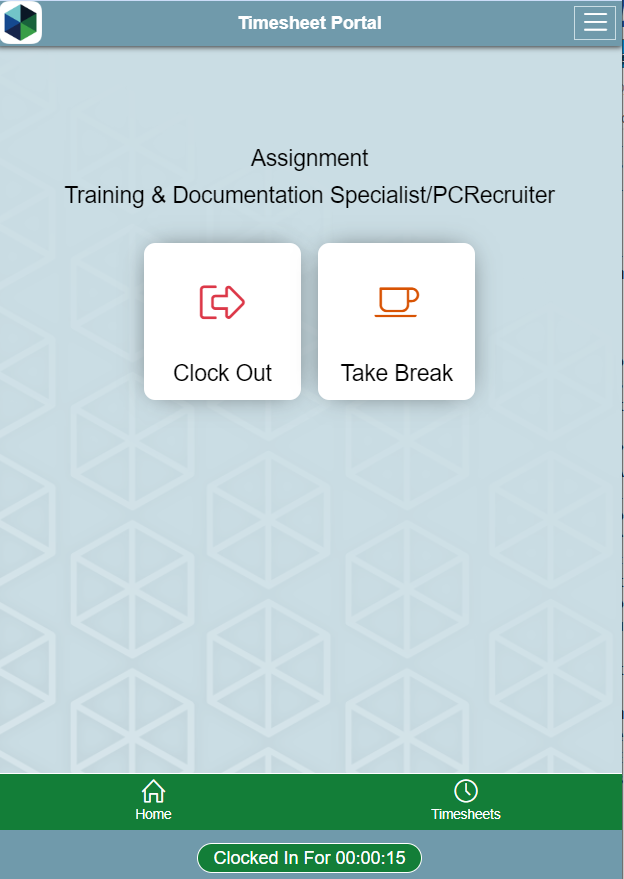
If the Contractor’s Contract/Temp Placement record is set to hide the time clock, they will be prompted to enter their daily hours manually. To do this, click “Enter Hours,” select the day, enter the number of hours, and then click “Save.”
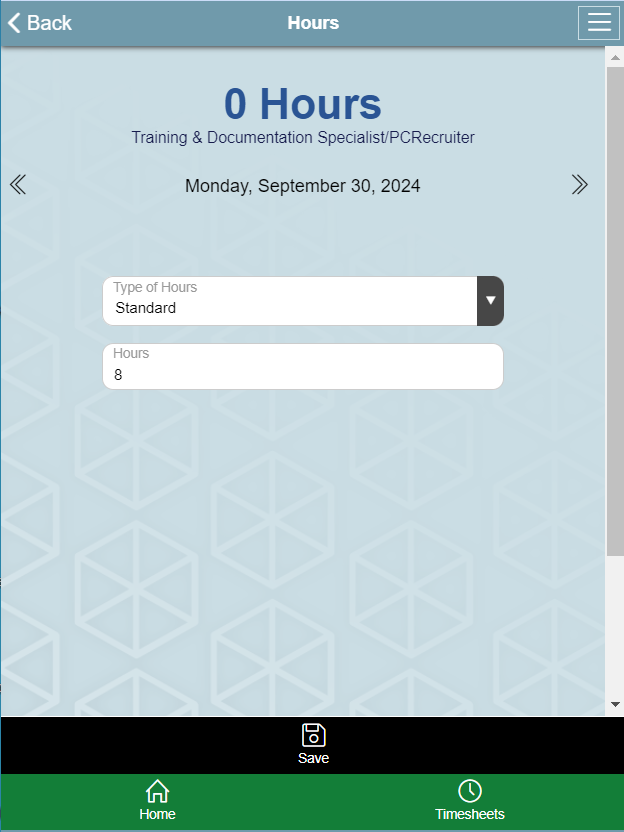
Entering Expenses #
Contractors can choose Add Expense to add an Expense to their timesheet.
When doing so they will choose a category, and then Capture a Picture and add any additional details prior to saving.
The pass through of these expenses will be dictated by your expense setup for that Contract Assignment.
Viewing and Editing Timesheets #
Contractors have the ability to view their submitted timesheets at any time, allowing them to review their entries before submission.
- Open the app (or web version of the app)
- Click Timesheets
- Select the Assignment
- Select the Pay Period
- Click View Timesheet
Once here they can toggle between Hours and Expenses and edit if necessary
Submitting Timesheet for Approval #
Once the timesheet is complete for the pay period, the Contractor can submit it for approval. This process is intuitive, guiding the Contractor through final checks before submission. The following will happen:
- Open the app (or web version of the app)
- Click Timesheets
- Select the Assignment
- Select the Pay Period
- Click Submit.
- The Contractor Agreement will be presented. The contractor will enter their initials to submit their hours. The initials entered the first time will be saved and used for future submissions (these initials can be viewed by the PCR user in the Initials field on the contractor’s Name Record).
- Click Submit.
- Once submitted, the Approver email will send to the designated Approver. Submitted will appear at the bottom when viewing this timesheet when viewed.