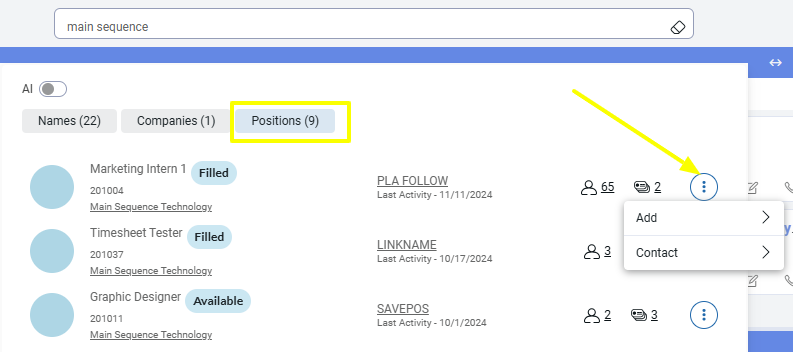While the search forms on the Name, Company, and Position search screens specifically within those record types, the Quick Search, which is always found at the top right corner of the main PCRecruiter screen, can search the basics of all three record types and give quick access to common tasks.
Quick Search simultaneously searches for the entered term in the following fields:
Name Record:
- First Name
- Last Name
- Company Name
- Cell Phone
- Work Phone
- Home Phone
- Email Address
- Title
- Name Custom fields with the type “PHONE”
- Name Custom fields with the type “EMAIL”
Company Record:
- Company Name
- Phone Number
- Website/Email Address
- Company Custom fields with the type “PHONE”
- Company Custom fields with the type “EMAIL”
Positions Record:
- Job Title
- Position ID
- Company Name
- Contact Name
- Contact Email
After entering one or more terms into the box, click the Search button or press Enter on your keyboard to bring results into view below. To clear the search, use the Eraser icon at the right side of the search box.
Results will include any Names, Companies, and Positions matching your term in any of the fields noted above.
At the top of the result list, you will find three buttons to switch between Names, Companies, and Positions. These buttons will display the number of total matches found in the database, however the results list below will only display the top 30 matches for each type of record.
Match Similarity #
If Quick Search doesn’t find 30 exact matches for your entered term(s), it will return records that would match the term with any two characters changed. This feature can be particularly helpful when you’re unsure of the exact spelling used in a record or if the record you’re seeking contains a minor spelling error.
For instance, if you enter “Dimon” in Quick Search, it will find exact matches like “Dimon Phillips” or “Megan Dimon”, but may also return additional people like “Cicely Dimond” or “Dimont Quincy”. It may also return a Company whose web URL includes “st-simons” or a Position with the title “Diamond Polisher.”
Quick Search Results #
Within each row, you will find:
- A summary of details from the record, such as the Title, Name, ID, related Company for the Name or Position, etc.
- The most recent Activity with type and date.
- Counts indicating the number of associated records, which can be clicked to go to the indicated area:
- For Names, a count of Positions for which that Name is in the Pipeline.
- For Companies, a count of that Company’s Positions.
- For Positions, a count of Names in that Position’s Pipeline.
- For all three, a count of Rollups which that record appears on.
- An Action menu (three dots) containing:
- Names:
- Add Activity
- Add Notes
- Quick Submit Profile
- Add Presentation
- Add Feedback
- Call
- SMS
- PCR Notification
- Show on Map
- Copy to Clipboard (Name, Email, Phone)
- Names:
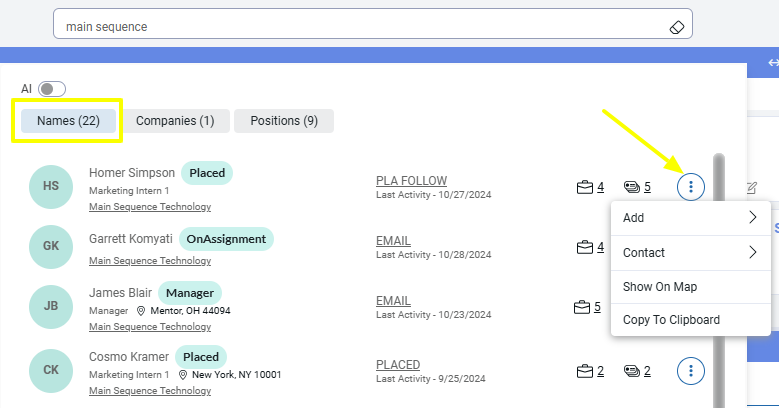
- Companies:
- Quick Submit Profile
- Add Notes
- Add Feedback
- Add Activity
- Call
- SMS
- PCR Notification
- Show on Map
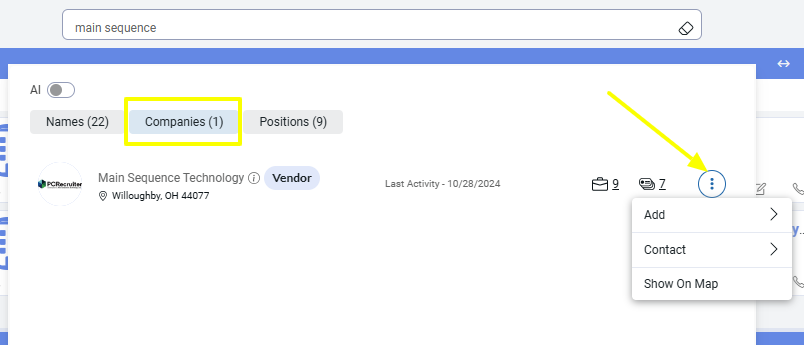
- Positions
- Add Notes
- Add Feedback
- Add Activity
- Call
- SMS
- PCR Notification