A Pipeline represents the workflow you take a candidate through for a specific position. Pipeline Reports allow you to generate detailed insights based on the steps candidates move through within the pipeline workflow. The type of report you use will depend on the version of Pipeline your database is enabled with:
- New Pipeline: Use the New Pipeline Report.
- Legacy Pipeline: You can use the Applicant Tracking Report, Candidate Timeline by Position Report, or Active Candidate Pipeline.
- Custom Reports: The Custom Pipeline Report and Custom Applicant Tracking Report support both the New and Legacy Pipelines.
New Pipeline Report #
The New Pipeline Report is specifically designed for the “new” version of the pipeline. This report offers a variety of filters, as described below, allowing you to focus on the information most relevant to your needs.
- Click Reports on the main toolbar.
- Select Pipeline Reports.
- Click New Pipeline Report.
- Under the Search Params heading, you can narrow results on the following criteria:
- Step/Activity Date Range: Define a date range and specify whether this is based on the Arranged (created) date or the Appointment Date (date chosen in the Add Step screen).
- Position Date Posted Range: Define a date range based on the Date Posted field from the Position record to narrow results.
- Showing Details for Steps and/or Activities: Choose whether to display step and activity details.
- Companies or Positions Rollup: Narrow results by selecting a rollup list of companies or positions.
- Order By and EEOC Options: Specify the order of results, and choose whether to include EEOC Gender and Race data.
- Under the Filters heading, you can further narrow your results using these options:
- Filter by Step Type: Click the pop-out selector, then choose your pipeline template name. From there, select options such as Inbox, Active, Out of Process, Placements, or Contract Temp.
- This is useful for narrowing results to all Active steps (all steps between Inbox and Placement) or Out of Process steps without needing to select each step individually.
- Filter by Step Name/Activity: Use the pop-out to select the pipeline template name, then choose a specific step. For example, you might focus on a specific active step or particular out-of-process category.
- Filter by Candidate Name: Enter the full candidate name or use the pop-out selector to search and select the candidate.
- Filter by Position User Name: Narrow results by the User Name field in the Position record.
- Filter by Position ID: Use the Position ID field from the Position record to narrow results.
- Filter by Job Title: Narrow results by the Job Title field in the Position record.
- Filter by Interview Written By: Focus results based on who created the pipeline step in the workflow.
- Filter by Job Status: Use single-letter codes stored in the system to filter by job status:
- A = Available Open
- I = Internal Only
- F = Filled
- C = Closed
- H = Hold
- Filter by Company Name: Use the selector to narrow results based on the company name.
- Filter by Contact Name: Enter the full name of the contact associated with the position as indicated on the Position record.
- Include Current Step Only:
- This option limits results to only show where the candidate currently is in the pipeline for a position.
- If used with Filter by Step Type or Filter by Step Name, it will display only candidates currently at the selected step.
- Include Only Positions with Steps:
- Selected by default to exclude positions without candidates in the pipeline.
- If unchecked, the report will also include positions with no candidates in the pipeline.
- Filter by Step Type: Click the pop-out selector, then choose your pipeline template name. From there, select options such as Inbox, Active, Out of Process, Placements, or Contract Temp.
- Export the Report. Once the filters are defined, choose the appropriate export option:
- PDF View Mode
- Export to Excel
- Export to Office 365
- Export to Google Sheets
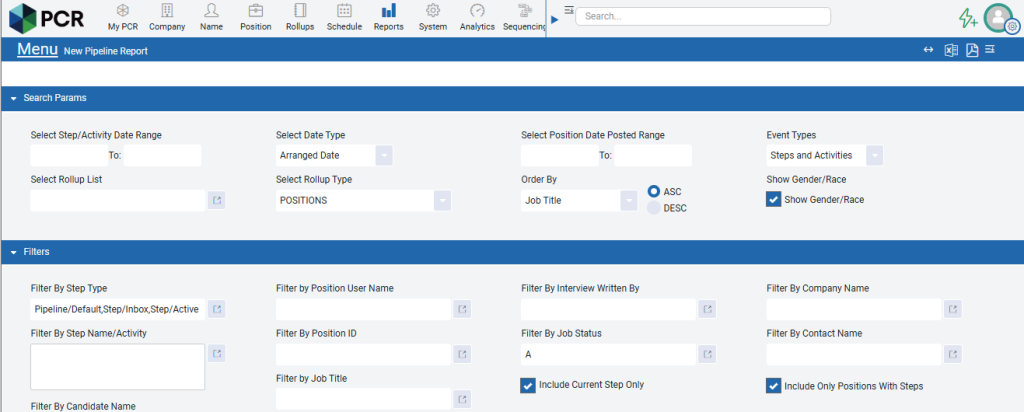
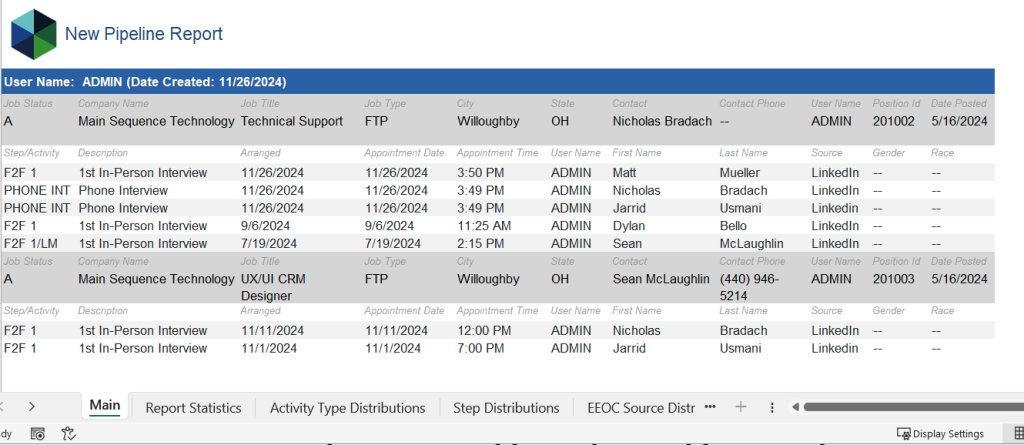
Legacy Pipeline Reports #
Applicant Tracking Report #
This is a very flexible report to accommodate the various reporting needs for candidate tracking. The data presented is grouped by Position and is generated based on interview records. When selecting how to generate the report, user is provided the following options:
- Report on a Company, Name or Position Rollup.
- Report based on the Arranged/Placed Date or Appointment/Start Date of the interview records.
- Sort by Job Title, Position Id, Company Name, Contact Name, User Name, Placement Date, Date Posted, City, or State/Country.
- Filter by Contact Name, User Name, Company Name, Job Title, Position Id, Interview Type, or Interview Status.
- Include Only Positions with Interviews.
The report groups data by Position. For each position, the report includes Position Status, Company Name, Job Title, Job Type, City, State, Contact Name, Contact Phone, User Name, Position Id, and Date Posted. Under each position, the following Interview information is included: Interview Type, Arranged Date, Appointment/Start Date, User Name, Name of Candidate, Interview Status, Gender/Race, and Source. The Gender/Race and Source data is retrieved from the EEO Data area from Details on the Name record. The report also includes:
- Ratios for the Total Number of Positions/Unique
- Ratios for the Total Number of Available Positions/Unique
- Ratios for the Total Number of Internal Positions/Unique
- Total Number of Interviews
- Total Number of Unique Candidates
- Interview Type Distributions
- Interview Status Distributions
- EEOC Race Distributions
- EEOC Gender Distributions
- EEOC Source Distributions
Sample Applicant Tracking Report #
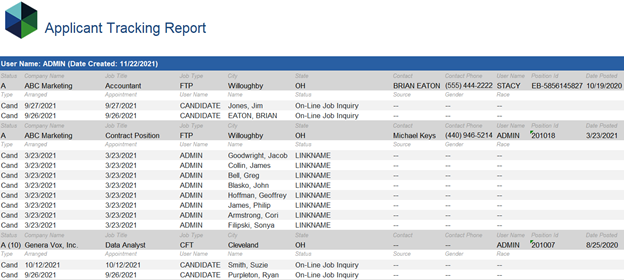
Candidate Timeline by Position #
This report can be filtered by a Company or Position Rollup List, Company Name, Job Title, Position ID, Job Status, Position User Name, Position Date Posted, Interview Appointment Date, or Interview Arranged Date.
The report will show the company to which the Position is associated, Position ID, and Job Title. The Name and Source are listed for each candidate, along with the Appointment Date, Interview Type and Interview Status of each interview for the candidate.
Interview Status Distributions, Interview Type Distributions, and Source Distributions are included at the bottom of the report.
Sample Candidate Timeline by Position Report #
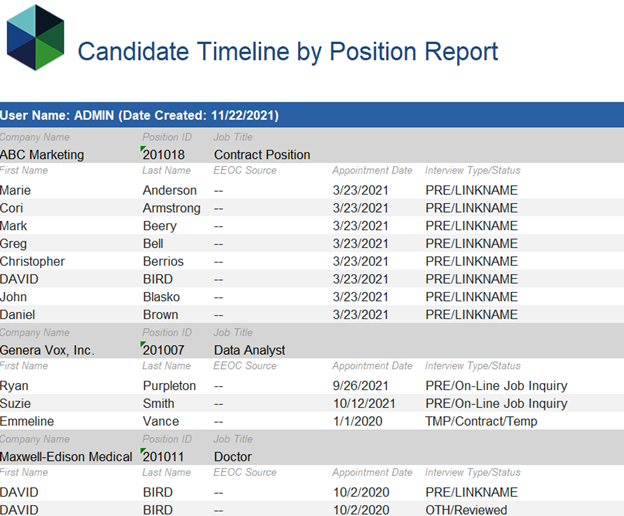
Active Candidate Pipeline #
This report can be generated based on a Company or Position Rollup List, individual Companies or Positions, Position Status or Position User Name. You may also include candidates based on Interview Type history using the Required option (i.e. candidate must have an In Person interview record to be included), or exclude candidates based on their Current Interview Status (i.e. exclude candidate if currently out of process).
The report will show the company to which the position is associated along with the company’s address. For each position included in the report, the Position ID, Job Title, and Position Contact are shown. A row is presented for each candidate that has been linked to the position. Each row includes:
- Candidate Name
- Y/N Active: A candidate is not considered active if the Interview Type for the most recent interview record is Placed, Offer Declined, or Out of Process.
- Date Resume Submitted: Date of the first interview record for the candidate and this position where the Interview Type equals Resume.
- Days in Process: Calculates based on the number of days from the date the resume submitted date to current date.
- The Interview Type, Interview Status, and Appointment Date of the most recent Interview record.
Unique candidate distributions are also provided. These numbers reflect the number of unique individuals currently at each Interview Type and the History of unique individuals for the Interview Type. These numbers reflect the counts displayed next to a pipeline folder.
