Reports can be accessed from the Reports icon on the main toolbar. These reports are grouped based on their types.
Report Types #
Below is a general description of each group. Once you enter that area, you will find specific report names.
- Company Reports – Access reports that pull information stored in the Company record.
- Name Reports: Access reports that pull information stored in a Name record.
- Position Reports: Access reports that pull information stored in a Position record.
- Pipeline Reports: Access reports that are based on steps in the pipeline for a position.
- Placement Reports: Access reports that pull information from a permanent placement record.
- Auditing Reports: Access reports that pull information related to transactions, user activity, duplicate records, generated report tracking.
- EEO Reports: Access reports related to EEO and OFCCP compliance.
- Contract/Temp Reports: Access reports based on contract/temp placements and timesheets.
- User Reports: Access reports based on user securities.
- Custom SQL Reports or Custom Report Engine: Access uncategorized reports developed per special request from the Main Sequence development group.
Customized Report Settings #
PCRecruiter Reports offer a range of customizable settings to enhance your reporting experience, allowing you to personalize your reports, including adding your company logo. To access and modify these settings, follow these steps:
- Select Reports from the main toolbar.
- Choose Report Options from the action menu.
- Print Mode: You can specify whether you want reports to display in Portrait or Landscape mode when using the PDF View Mode. Landscape mode is useful for showing more columns.
- Hide empty columns on PDF Reports: By checking this box, you can hide empty columns in the print view. This option helps conserve paper and ensures your reports are more concise and readable.
- Report Logo: Upload an image here that will be displayed on all your reports, replacing the PCRecruiter logo.
- Report Powered By Image: Upload an image that will be displayed on all reports, replacing the “Powered By PCRecruiter” image in the top right corner. Please note that the maximum image size is 30×200 Pixels
Remember to save your settings when you are finished. You can modify these settings at any time to tailor your reports to your specific needs and preferences..
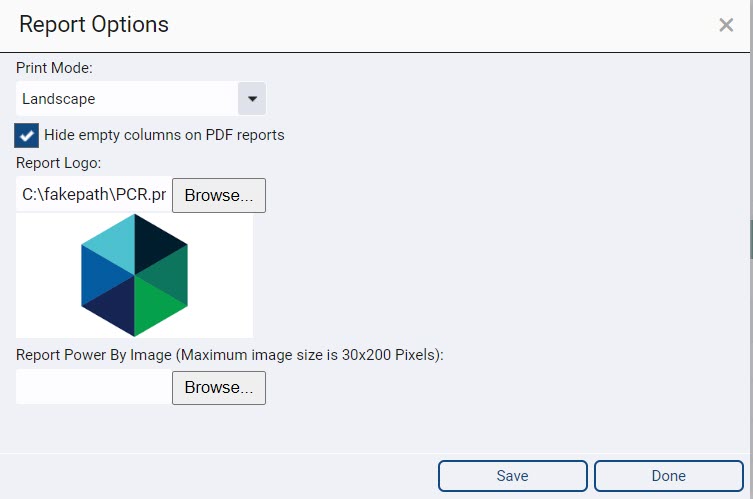
Report Export Options #
There are five options available for viewing your reports. Once you have selected a report to run and enter your report criteria, click the Action Menu to select from the following options:
- PDF View Mode: View the report in PDF format
- Export to Excel: Export the report data to an Excel file.
- Export to Office 365: Export the report data to your Office 365 applications.
- Export to Google Sheets: Export the report data to your Google Sheets account.
- Share: Opens a Compose Email to with the report automatically included as an attachment.
- Export to CSV (Comma-Separated Values): Available for some reports. Export data in a universally compatible format, making it easy to share, open, and edit. Ideal for data exchange and analysis.
All Export/Share Formats are available to System Administrators. Non-System Administrators require Export Reports security set to Full Permission for more than PDF View Mode or Print.
