The Data Sets play a pivotal role as they define the specific activities or pipeline stages you intend to track and analyze.
The configuration process involves creating a Data Set, followed by a Group, and then adding the specific Data Points. This hierarchical structure provides a systematic approach to organize and analyze data efficiently within PCRecruiter Analytics.
It’s important to note that configuring Data Sets is a prerequisite before proceeding to set up Goals and Key Metrics in the system.
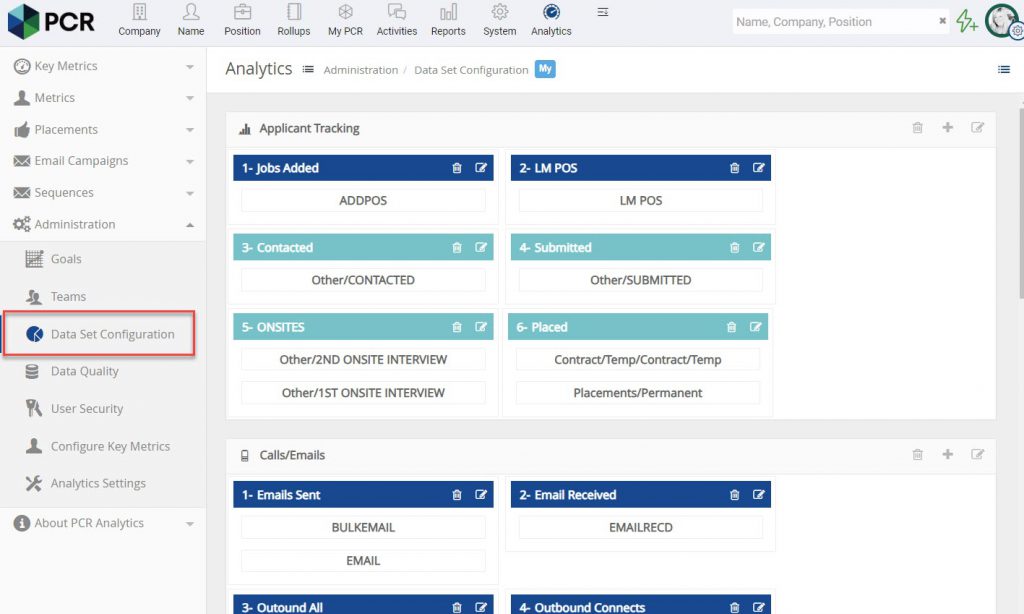
Within each Data Set, you will find Groups. Groups in dark blue are of the Activity group type, while those in light blue are Pipeline group types. This color coding helps you easily distinguish between the two types of groups.
Adding a Data Set #
Data Sets serve as the primary organizational framework for Metrics within PCRecruiter Analytics.
- Within Analytics, click on “Administration,” then select “Data Set Configuration.”
- Click the three-bar menu icon in the top right corner.
- Choose “Add Chart Data Set” to create a new Data Set.
- Select your Data Set Type. We recommend choosing “Activity or Pipeline” to maintain flexibility.
- Enter the name for your new Data Set.
- (Optional) Provide a Data Set Description.
- Save your Data Set Configuration

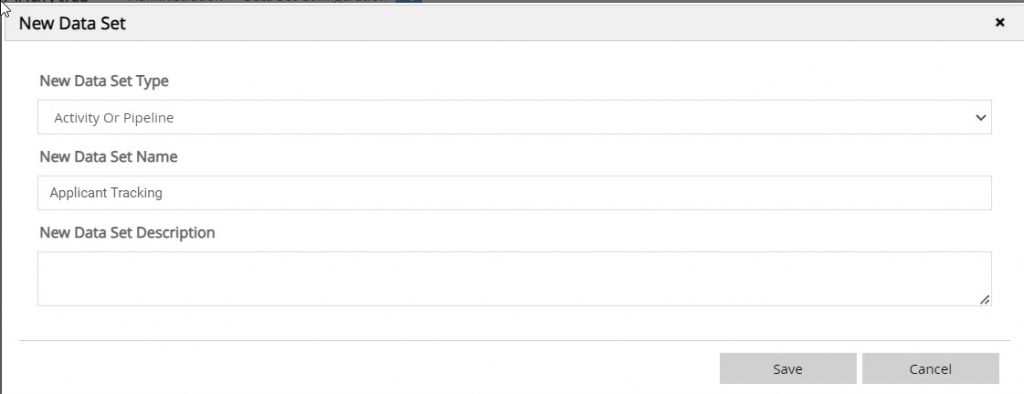
Adding a Group and Data Points #
Data Sets are comprised of Groups, which in turn contain the data points for analysis.
- From the Data Set Configuration tab within the Administration tab, locate the appropriate Data Set.
- Choose the plus icon to create a Group within your Data Set.
- Select the Data Point type to include in this group. Note that a Group can only contain either Activities or Pipeline, but a Group may contain multiples of each type.
- Give your Group a name and description.
- Search the list of Available Data Points
- Click to select one event
- Hold CTRL to select multiple events.
- Hold SHIFT to select a group of events.
- Use the arrow icons or (or drag and drop) to move selected items between “Available” and “Selected.”
- Save your Group configuration.
- You can continue to add Groups to your Data Set as needed, but it is advisable not to create more than twenty Groups.
- In the Pipeline Chart Data Set, you will find groups that will appear in the Metrics section. Light blue groups represent Activities, while dark blue groups represent Pipeline stages.

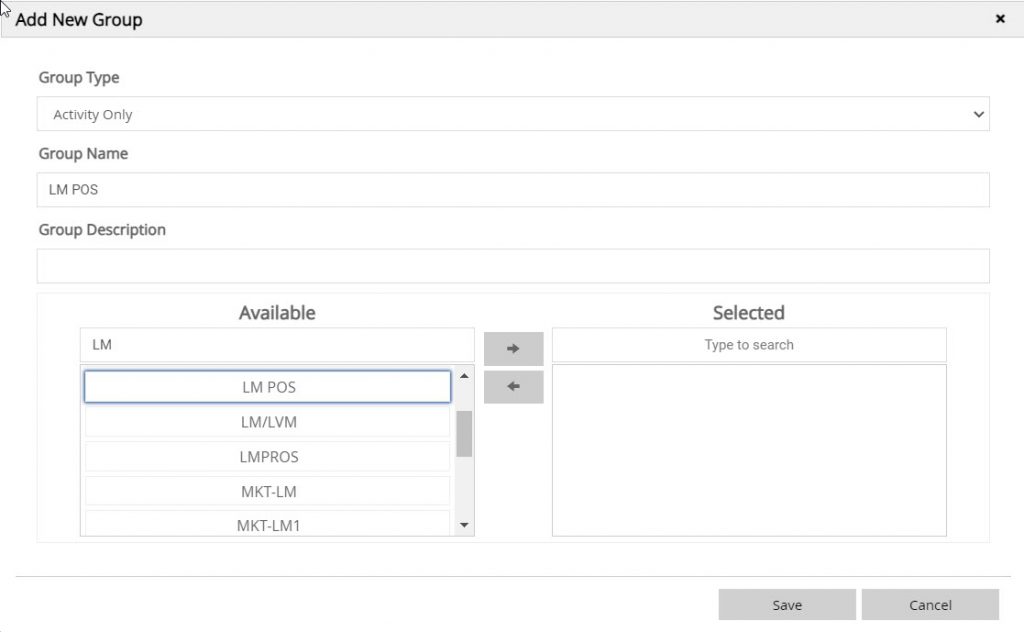
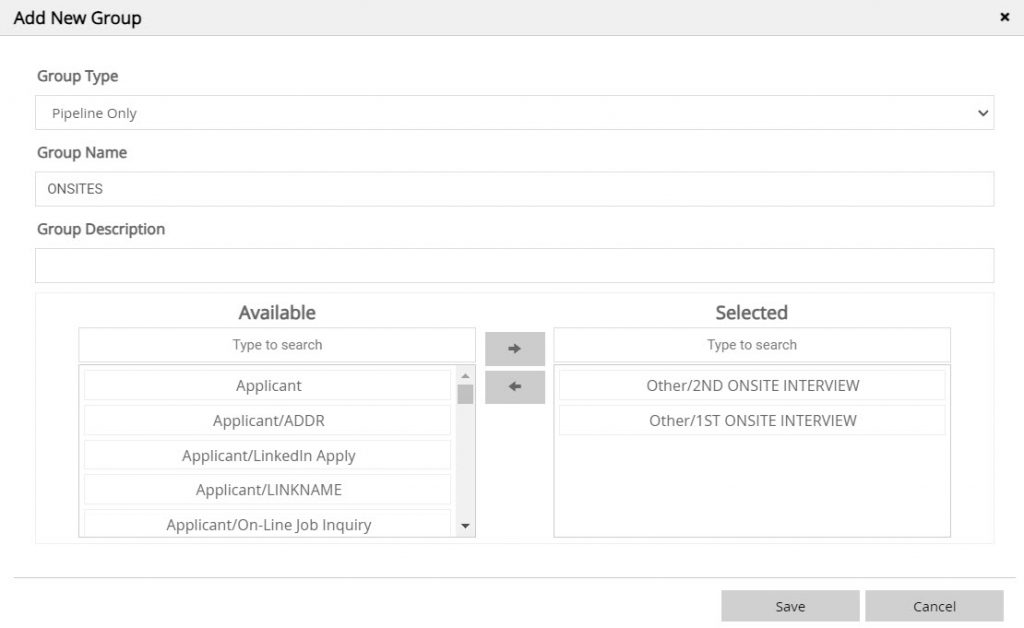
Editing Data Set Configurations #
To modify Data Sets, you’ll find three icons on the right of each Data Set heading:
- Delete Data Set: This option deletes the Data Set along with all the Groups within it.
- Add New Group: You can use this option to include another Group within the Data Set.
- Edit Data Set: This allows you to edit the Data Set Name or Description. However, it doesn’t permit changes to the Data Set Type, as there may be Groups of either type already saved within the Data Set.
Click on the graph icon to the left of a Data Set name, and you can choose a relevant icon to represent the Data Set.
All Data Sets will be automatically sorted in alphabetical order by name. However, you can change the order of the Groups within a Data Set. Click on a Group heading, and you can rearrange the Groups by dragging and dropping them into the desired order.
To modify Groups, you’ll find 2 options on the right of each Group heading.
- Delete Group: This option deletes the Group along with all data points within it.
- Edit Group: This option allows you to edit the selected data points within the Group.
Analytics Settings #
Placements and Pipeline Steps both involve two important dates that determine when events are counted. You can set these preferences in the ‘Analytics Settings’ section within the Analytics Administration area.
For permanent and contract/temporary placements, you can choose to track based on either the ‘Placement Date’ or the ‘Start Date.’
Regarding pipeline activity, you can count a step when it was created, using the ‘Arranged Date,’ or the ‘Appointment Date.’ Usually, these two dates match. However, an exception occurs if you move a person to a step and edit the ‘Appointment Date’ field. For example, when scheduling an interview, creating the record today designates it as the ‘Arranged Date,’ and the ‘Appointment Date’ is edited to reflect the scheduled meeting or interview date.”
