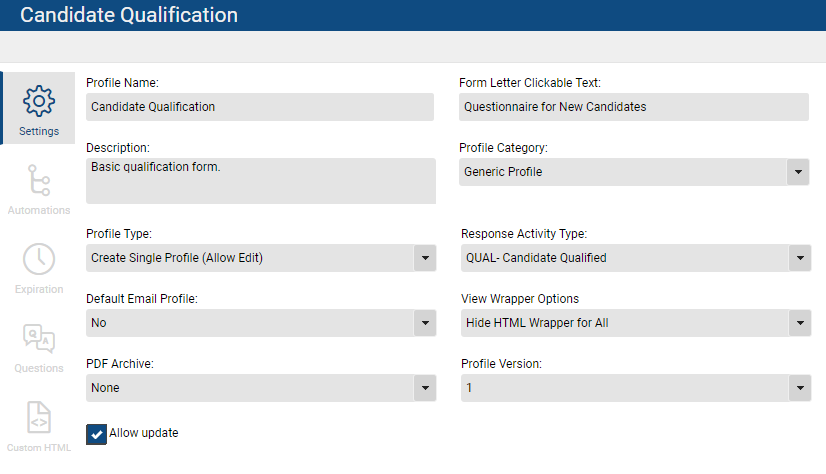
The following options appear on the Settings screen. Items which are not in bold text are deprecated or very rarely used.
- Profile Name: This is the name of the form as it will appear in dropdown menus throughout the program and, in some cases, at the top of the form.
- Form Letter Clickable Text: When inserting a link to a profile into an email, the default link text is ‘Click Here to Open Profile Name’. Text entered into this field will be used in place of this default text.
- Description: Enter a brief description of the profile. Many use this area to explain the form’s purpose to internal users or to differentiate the form from other similarly named forms. This description will not appear to anyone outside of the system.
- Profile Category: Generic Profile is the default option for all Profiles. Resume Feedback Profile is an older method of requesting feedback on a candidate’s resume, but this task is more often handled using a Candidate Presentation.
- Profile Type:
- Single Profile (Allow Edit) only allows one copy of this form to be associated with a record. If the form link is opened again, it will only allow editing of the existing form.
- Create Multiple Profiles (Submit Only) allows a record to have more than one copy of the same form. If the form link is opened again, a new copy of the form will be created for the record rather than displaying and editing the existing one.
- Response Activity Type: By default, Profiles generate an ADDPROFILE Activity when they are created or a MODPROFILE Activity if they are opened and re-saved. This dropdown allows for a form-specific Activity Type to be used instead. System Administrators can defined Activity Type in System > Database Setup > Activity Types.
- Default Email Profile: This option automatically attaches this profile to ALL outgoing email. This selection is almost always set to ‘No’.
- View Wrapper Options: This is an older method of applying a general ‘branding shell’ around the default Profile layout – current versions use the Custom HTML panel for this functionality. The “wrapper” referred to in this context is the content of System > Web Extensions Classic > HTML Wrapper and System > Web Extensions Classic > Cascading Style Sheets. This dropdown indicates whether the wrapper is applied when viewed by those who the form is emailed to, those who are opening the form internally, or both.
- PDF Archive: This feature creates a PDF copy of the completed profile automatically when the form is submitted. This can be helpful if you’re using ‘Single’ profile type but want to archive an un-editable copy or if you want to have an email-ready PDF of the form available for sending to clients or other contacts. The generated PDFs are saved along with the profiles under the Attachments area and will use the ‘Print HTML Layout’ if one has been configured in the Custom HTML panel. You may use this dropdown to indicate whether PDFs should be generated when the form is submitted only by those who it is emailed to for completion, when it is completed by internal PCR users, or in both use cases.
- Profile Version: This option is not yet in use and can be ignored.
- Allow Update: When a profile is completed, the Attachment on the record is a complete copy of the document, including the answers, questions, and formatting. With the ‘Allow Update’ box checked, PCRecruiter will apply any subsequent alterations to the form to already-saved Attachments when they are re-opened for editing. If the box is un-checked, changes to the Profile under SYSTEM will only apply to newly created forms. “Allow update” is usually checked, so that the currently configured questions, answer options, and so forth are always applied even when opening an older version of the form.
If your database has the GDPR functionality enabled, you will have another checkbox labeled “Get GDPR Consent From Email”. When this box is checked, anyone who receives the profile form via an emailed link will be prompted to affirm their consent before proceeding.
