Notes are keyword-searchable, plain-text entries used to add information to Names, Companies, and Positions. Notes are commonly additional pieces of long-form supplementary detail about a contact or role beyond what might be in the resume or other documents.
Although Notes are automatically stamped with the Date and Username upon entry, they are not intended for use as an event log (see Activities). Unlike Activities, they cannot be searched by date or user nor used in reports or analytics.
Viewing Notes #
There are a few ways to view Notes. They can be viewed from the Notes Navigation on the record, from the Notes shortcut placed into the record layout, or in the Detail Pane of the Pipeline. From each view, you will see all of the Notes that are associated with the record as well as have the ability to Edit, Add, or Bookmark.
Notes Navigation #
From the record, choose Notes from the Navigation Toolbar. This will open the Notes panel full-frame in place of the currently displayed panel of the record.
Notes Shortcut #
The Notes Shortcut allows you to interact with the Notes inside of a scrollable sub-section of the ‘Edit’ panel. If you wish to use this feature, you (or an Admin user) will need to add it to your layout. To do so, you will need to do the following:
- Open any Name, Company, or Position Record (depending on which type of record layout you wish to adjust.)
- Click Customize from the Action Menu
- Click the Add Group button at the top of the layout.
- Choose Shortcut (Displays Large Frame)
- Click Done
- Scroll to the bottom of your layout and locate the box labeled Click to Set Field
- Click onto the Click to Set Field text.
- Choose Predefined: *View Notes from the dropdown that appears.
- If you wish, use the Move ✥ icon at the right to drag the box upward in the layout.
- Click Save
When you open the record again, you will see the new panel. If it is collapsed, clicking the ‘Notes’ bar will expand it.
The Detail Pane of the Pipeline also includes the Notes widget by default on the Overview navigation tab.
List & Tile Views #
There are two options for viewing existing notes: a vertical List View and a space-saving Tile View. The icon at the upper right corner allows you to switch between these two views at will. Each box displays the username and date at the upper right corner.
For longer notes, a tab at the bottom edge of the note allows you to expand or collapse that note. You will also find Expand All and Collapse All buttons at the upper right. Your choice of View and Expand/Collapse All will be remembered on your browser and will be retained between record viewings until you change it.
Unlike Activities, they cannot be searched by date or user nor used in reports or analytics.
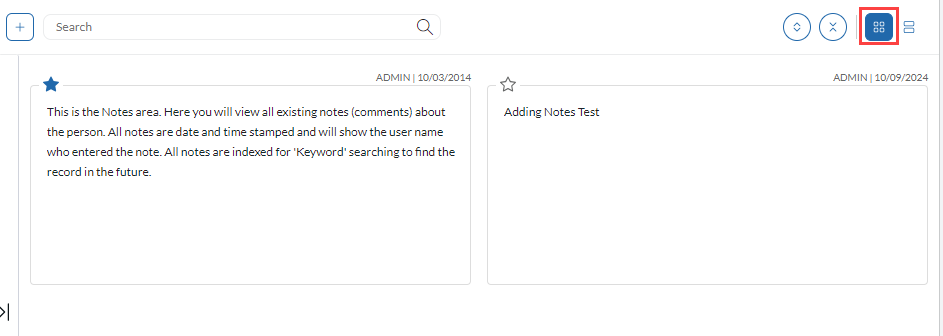
Working with Notes #
Adding from Notes View #
The Add Note panel is found at the left side of the Notes view. The panel is collapsed by default, but can be made visible by clicking on the arrow at the center of the vertical bar.
Once the panel has been expanded, you may click and drag the vertical divider to your desired width. The width you choose will be retained in your browser so that the Add Note box returns to that same selected width when re-expanded in the future.
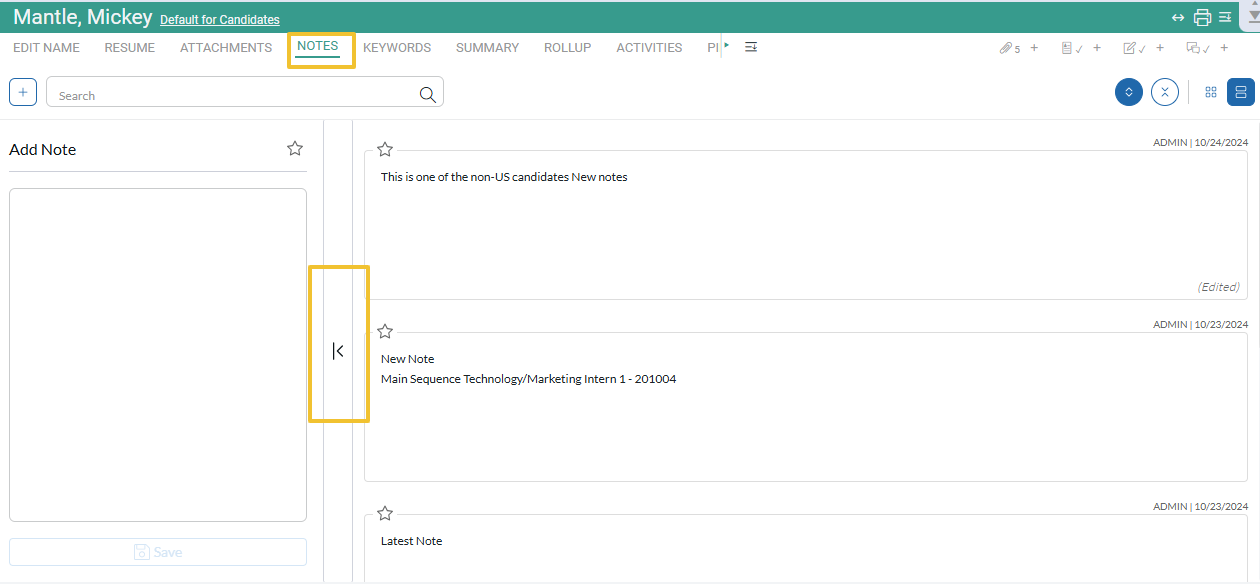
Adding from Quick Add #
If you are not viewing the Notes, you can also add a new note by clicking either of the Quick Add options found on the Recently Viewed Record Card or the top right corner of the Edit panel of the record.
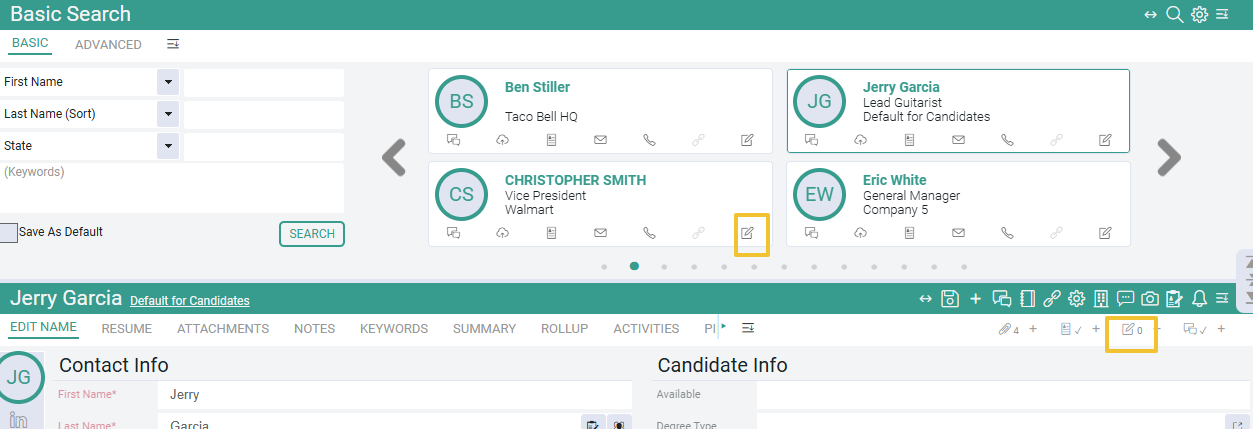
Adding from Search Results/Rollup Lists #
You also have the option to select Add Note from the Actions column on Search Results and Rollup Lists
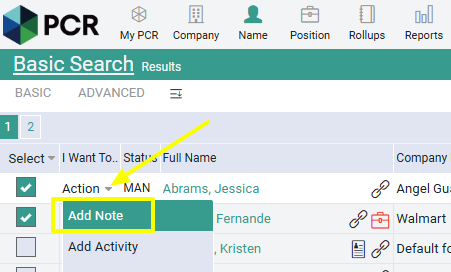
Adding from the Detail Pane of the Pipeline #
The Overview navigation tab in the Detail Pane of the Pipeline also has the Notes widget. The Add Note icon is on the top right of the Overview panel.
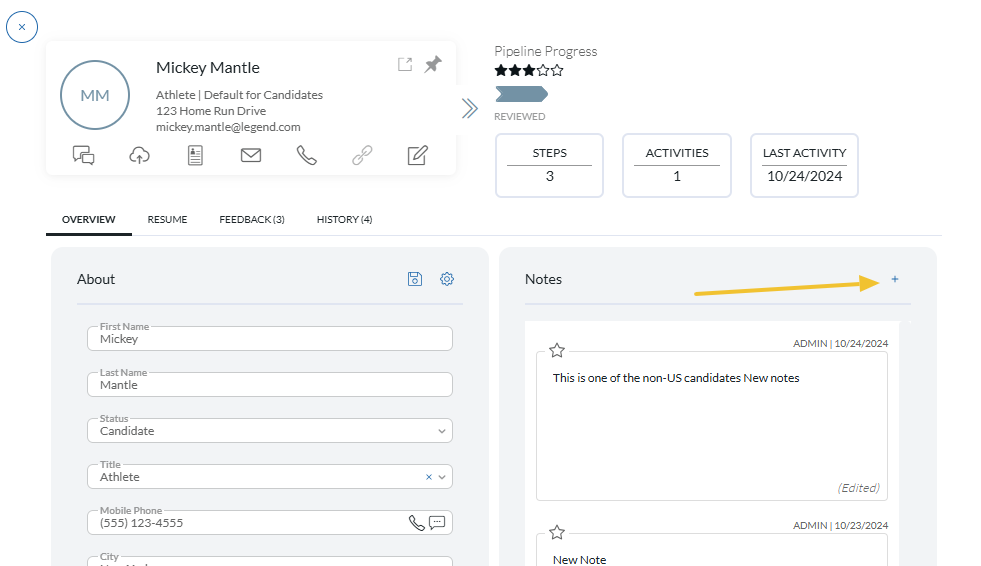
Edit, Delete, & Copy #
To change the text of a Note, locate the Note you’d like to edit. Clicking on the Note will activate that box for editing. Once you are finished making your changes, clicking anywhere outside of the box will automatically save the change. Notes which have been altered will show an (Edited) tag.

Unlike Activities, Notes cannot be searched by date or user (nor used in Reports or Analytics).
Right-clicking on a note opens a menu that includes a Copy Note to Clipboard feature to quickly copy the contents of a Note to the clipboard. You’ll also find a Delete Note option in this menu as well. Once you choose to delete a Note, you will be asked to confirm your decision before the Note is removed.
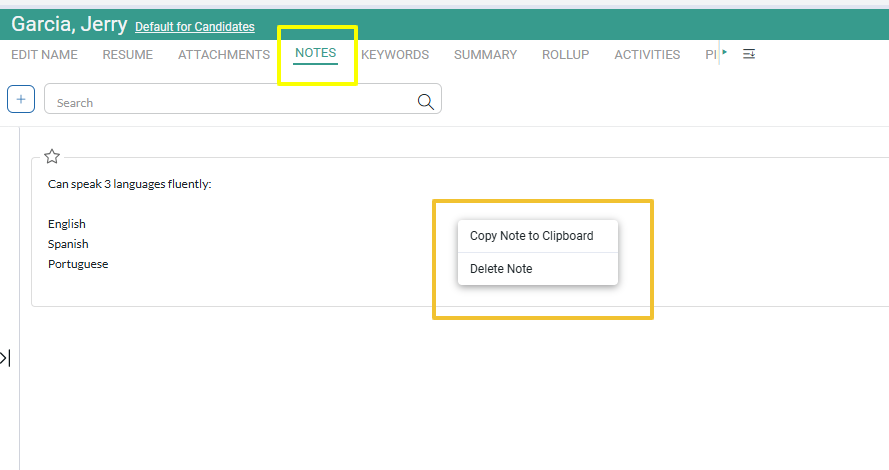
Prioritizing Notes #
Notes can be starred so that they remain at the top of the Notes viewing area, regardless of whether you are in Grid or List view.
To prioritize a note, toggle the Star icon at the upper left corner of the Note. If multiple Notes are starred on a record, they will be displayed in chronological order.

