The most recent updates to the PCRecruiter 9 software will be posted here. These will be organized based on the month of the update. The list below will focus only on new features and UI changes and does not include regular maintenance or software patches which we roll out regularly.
***Please note that Self-Hosted databases will not reflect these updates right away. If you wish to inquire about receiving these updates please reach out to your account representative or the Support team***
The week of October 28th, 2024 #
The update pushed in October of 2024 came with adjustments to the PCR notifications for popup notifications with certain features, such as our RingCentral phone integration. We are also announcing our newest phone integration via Zoom, users with paid Zoom accounts will now have access to a direct integration for dialing out of PCR (SMS is not currently supported by Zoom). Additionally, this update contains a redesign of some of the fields within the software, such as those found in the New Pipeline or Advanced Sequencing Features. Finally, we have extended the delay time that can be set for Automations. Below are the details and instructions regarding these changes.
RingCentral Reauthentication #
Due to a recent change from RingCentral, all RingCentral accounts setup in PCRecruiter need to be authenticated to continue using click to dial and activity writing functions. Users will need to login to PCR and do the following:
1. Select MyPCR from the Main Toolbar
2. Click “You are not authenticated with RingCentral, click here to login”
3. Sign in to RingCentral Account
4. Authorize
If you need additional help click here for a step by step tutorial.
If you want to send out instructions to your users feel free to copy this message below.
To connect your RingCentral settings the user can authenticate their account via the MyPCR screen
- Select MyPCR from the Main toolbar
- Select “You are not authenticated with RingCentral, click here to login.”
- Enter your Email or Phone number that is associated with your RingCentral account (or utilize one of their SSO options)
- Click Next
- Enter your RingCentral Password
- Click Sign In
- Click Authorize
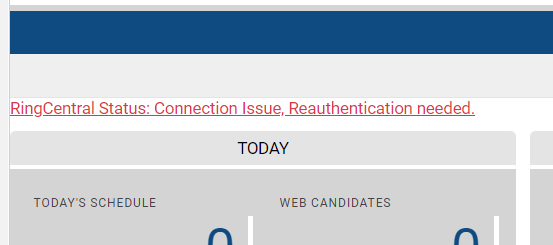
Launcher No Longer Needed for PCR popup Notifications #
We are excited to announce that you will not need the PCR launcher for CallerID notifications, such as the notification for incoming calls with the RingCentral or Zoom integrations. These notifications will now come directly through your Chrome browser. In order for these notifications to be enabled you will need to follow the steps below.
Please note that this needs to be done regardless of your use of these integrations as other push notifications will be sent out in the future.
Browser notifications in Chrome must be set to allow notifications in your settings. Click HERE for instructions on turning on browser notifications. If your settings are already turned on or you do not get the red notification below you can skip this step.
- When logging in to a database for the first time after the update that will receive a PCR notification that prompts them to enable those notifications within Chrome.
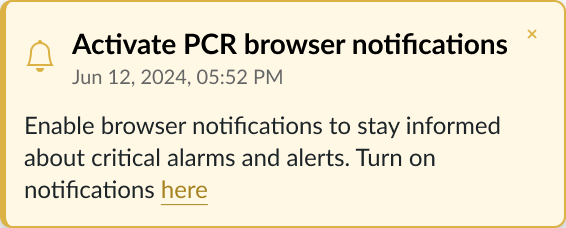
- Click on the link in the notification to prompt the Chrome Browser to enable notifications from PCRecruiter.
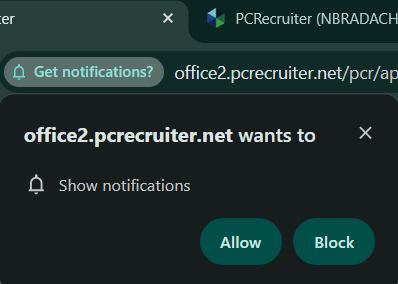
- Click allow to enable Chrome Notifications on the PCR webpage. This will allow you to receive notifications in the browser from PCR, such as the CallerID popup notification from RingCentral when an incoming call occurs.
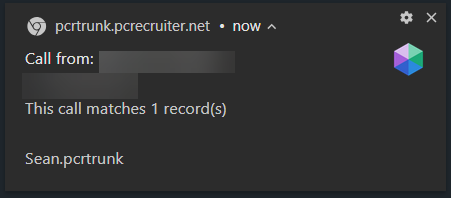
- For the RingCentral integration, if you click on these notifications a PCR screen will open which displays any records with a matching phone number in your database, allowing you to quickly navigate to their record or to add a new record with that phone number to your database.
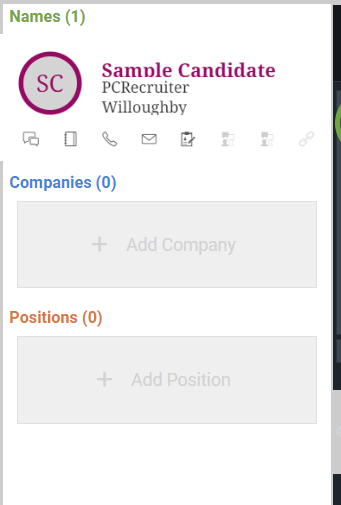
Notification Troubleshooting #
- Browser notifications in Chrome must be set to allow notifications in your settings. If your settings are set to block notifications then you will see the PCR notification below. Click HERE for instructions from Google.
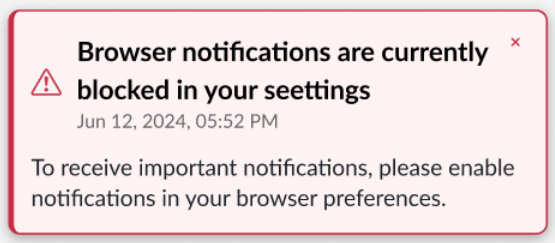
- If you accidentally dismiss this notification or do not see it pop up in your browser you can also click the “View Site Information” icon to the left of the URL at the top of the browser window from any PCR page and select the toggle to turn on these notifications.
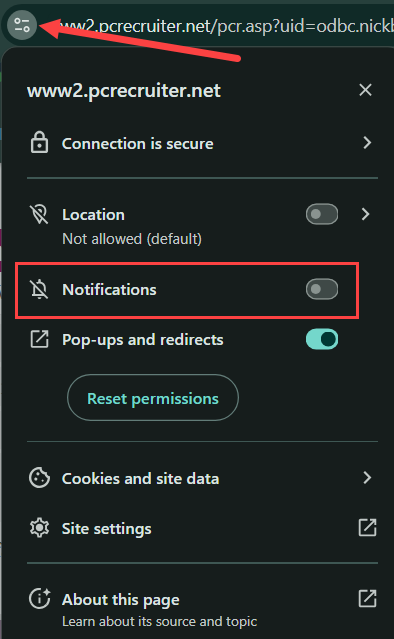
- If notifications have been enabled and you are still not receiving the RingCentral CallerID notifications, you may need to adjust your previous settings from your RingCentral app using the following directions.
- Open your RingCentral app.
- Click Settings.
- Choose Phone.
- Scroll down to the General section.
- Disable the toggle for the ‘Launch an external app or website for incoming calls’ function.
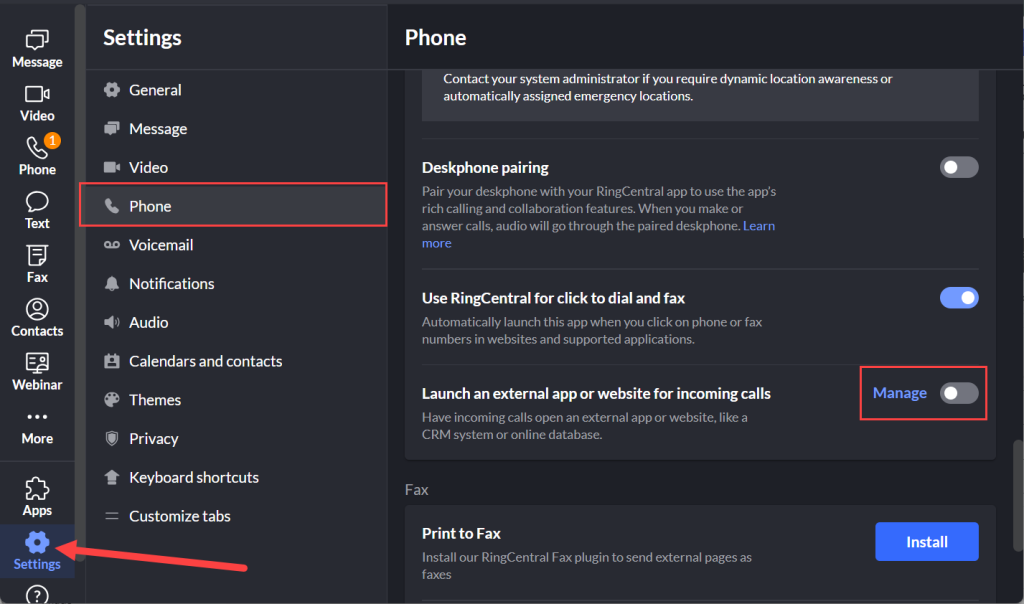
Zoom Phone Integration #
The Zoom Phone integration allows for users to set up Zoom as their auto dialer for use inside of your database. This will act as a direct integration for all calls prompted within the system.
The integration will write incoming and outgoing call activities for calls triggered directly from your Zoom app or when using the click-to-dial option inside of the PCR application.
Please note that the phone number being called must be on a record in PCR in order for the activities to be written automatically.
At this time, Zoom only supports voice dialing out of PCR and not SMS integrations.
The Zoom integration also requires the above notification setup instructions for incoming call notifications. For specific details regarding the full setup instructions and functions of this integration, Click HERE.
New Field Design #
The new fields have been adjusted to save space in various screens to maximize the ability to quickly view information. Below is an example of these redesigned fields.
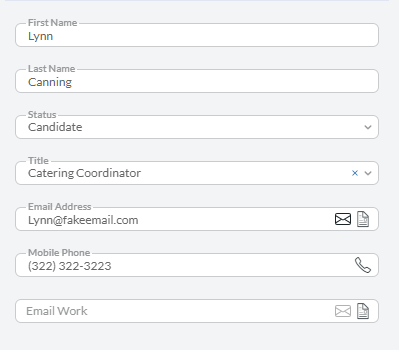
- While these new fields are not in every area of PCR they can be found in the following areas of your database.
- Quick Search
- Notes
- Feedback
- New Pipeline
- Presentations
- Advanced Sequencing
- Automations
- PCR Notifications
Automation Timeframe Extension #
Automations containing a [Number of Days] setting were previously restricted to a maximum value of 365 days (1 year) before or after an action was taken or date field was reached. We have now extended this limit, allowing users to set a value of up to 730 days (2 years). These automations can be leveraged to take the burden of manually checking records or reaching out to previous contacts in your database, which can save you time and more importantly money.
This delay can assist with database upkeep by notifying users of records that have not been updated for over 2 years, such as the example below. Once the user has been notified they can review the information on the record. From here they can determine if that information is up to date and either attempt to find current contact information or to remove the record if it is no longer relevant.
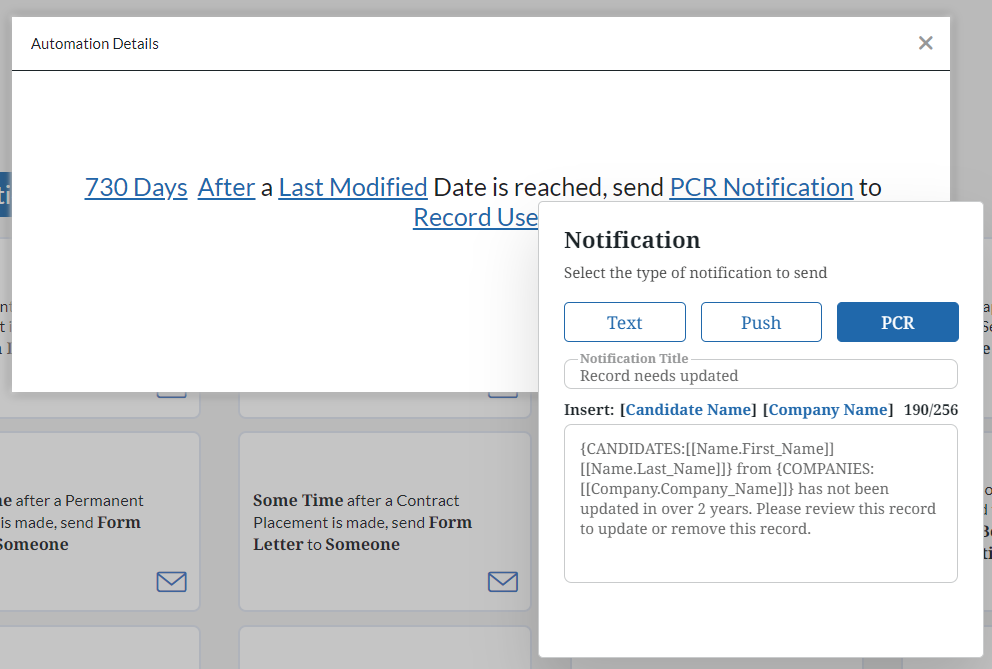
The notification that is populated has clickable links for the record insert fields added to the automation which allow the user to quickly jump to that record.
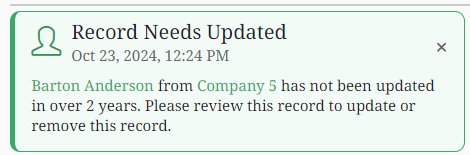
Some other examples below are helpful automations which can be leveraged for database maintenance or organization. Automations have a wide range of capabilities so these are just a few examples.
- 730 days after a last modified date is reached then add to rollup. (Rollup for outdated records)
- 730 days after a Last Activity date is reached then send Form Letter to Record Email. (Form letter could be a check in with the name record to see if they are looking for new opportunities).
