Latest Capture Update Changes #
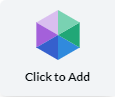
When PCR Capture is able to detect capturable information, a ‘Click to Add’ (or ‘Click to Update’, if the contact already exists in your database) prompt will appear on the right side of the browser window. This icon can be dragged up and down if you wish to reposition it while reading the page. Click on the icon to begin capturing the currently displayed record.
Adding New Records #
Note: The Default Company toggle will be turned on by default when attempting to capture a record. When a different Company record or the ‘Use Candidate’s Company’ toggle are selected, this turns off the Default Company toggle. You can also turn off the Default Company toggle from the Capture Setup Window to capture the Company information as a new company record to house the captured candidate.
Adding a New Company #
When capturing a Candidate profile, if the PCR Capture Tool does not return any candidates or companies as potential duplicates, you will be taken to the ‘Review’ screen of PCR Capture. If you wish to switch the previously set default behavior for the Company Record, you will click the ‘Back’ button and then turn on/off ‘Use Default Company’. Click the ‘Review’ button to review the captured Candidate and Company information, then click ‘Submit’ to add these records to the Database.
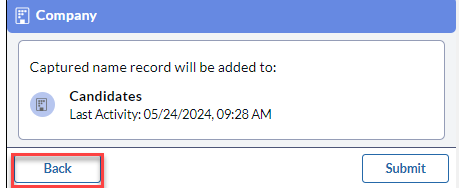
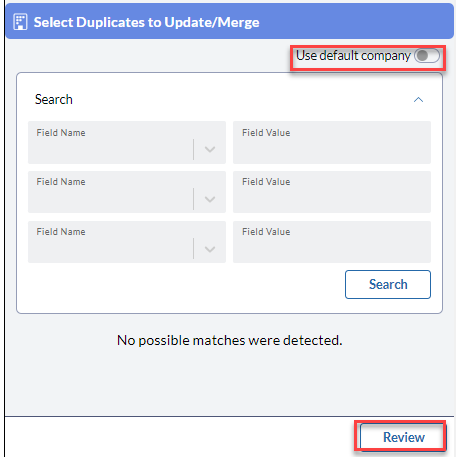
Adding to Default Company #
If PCRecruiter is unable to find any existing name or company records in the database that could conceivably be a duplicate of the captured contact, you will be taken directly to the Review Candidate Data screen. From this screen, the Candidate information has been pulled into the Capture Tool and the Company will be set assigned them to the Default Company by default. Clicking ‘Submit’ will capture to pulled Candidate information and add them to the Default Company
Adding to an Existing Company Record #
If you wish the added a new candidate to an existing Company Record, you can click ‘Back’ from the review screen to reach the location to turn off the Default Company toggle and search for a Company Record to add them to. Using the checkbox located on the existing record, choose the Company record you wish to add this candidate to. Once you’ve selected a Company Record, click ‘Review’. Then, after reviewing the Candidate information, you can click ‘Submit’ to add this new candidate to the database and assign them to the selected existing Company Record
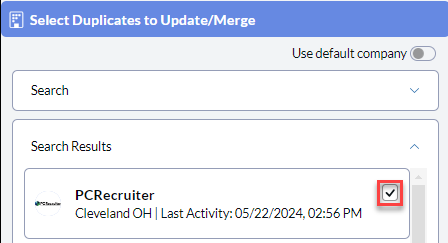
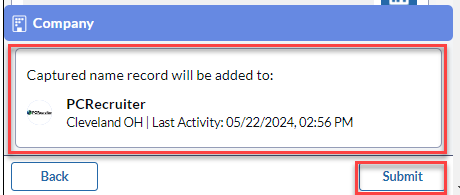
The Review screen contains an overview of the information about the name extracted from this page. The Company record will display in the bottom with no ability to make changes to this record. You may make changes to the Candidate record as you please before clicking Complete Capture at the bottom of the panel.
Manually Locating Duplicates #
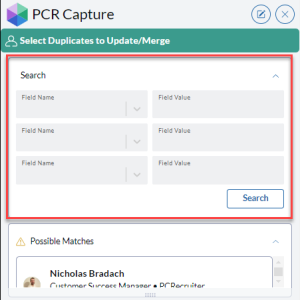
On occasion, the data available on the screen may not be enough to trigger an automatic duplicate detection, but you are aware that there is already a record on file for the person or company shown on the screen. In this case, you can use the search dropdown to manually search for the record(s). If you are on the ‘Review Candidate Data’ screen, click the ‘Back’ button to reach this area.
Within the ‘Search’ panel, the ‘Field Name’ dropdowns allow you to select which field to search, and the ‘Field Value’ to the right of the dropdown is the value you want to search for.
After capturing a record, the Capture tool will remember your selected ‘Field Name’ dropdown choices for the next time that the Search window is accessed.
Once one or more search results have appeared, they can be clicked on and numbered as shown with auto-detected duplicates above. These records will be separated into the ‘Search Results’ section of the Capture Tool, displaying the selected records with the numerical tag indicating which number should be chosen when selecting which information to keep upon merging.
Updating Name Records #
To perform an Update for a Name Record, you will select only 1 duplicate record from the displayed list. This will mean that you are choosing to update the record using the information pulled from LinkedIn. Notice the header at the top of the Candidate’s screen will read as ‘Update Selected Name’. The information available under the review screen will toggle between LinkedIn information and existing record information represented by the number 1.
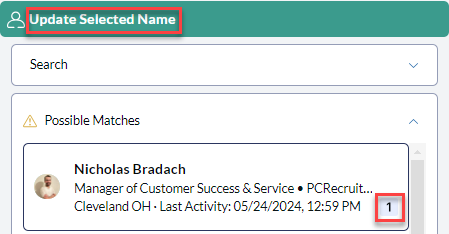
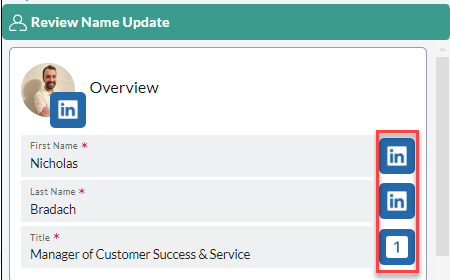
After specifying which fields you wish to retain, clicking Complete Capture at the lower right will save the record, and update the existing record inside of PC Recruiter.
Managing Existing Companies #
If you wish to add them to a specific company record, search for the Company Record using the search dropdown, or select a duplicate Company Record.
‘Default Company’ toggle is OFF: Capture will generate a new company record using the data from the LinkedIn profile and will associate the newly captured name with that company.
‘Default Company’ toggle is ON: The company information will be ignored and the captured name will be added to the database’s Default Company (e.g. Talent Pool, House Account, or Candidates Company.) The ‘Review Company Data’ section will be collapsed.
If you are unsure of your database’s Default Company, log into PCRecruiter and use the ‘Display Default Company’ option. This can be found in the Action menu at the top of your Basic Company Search screen.
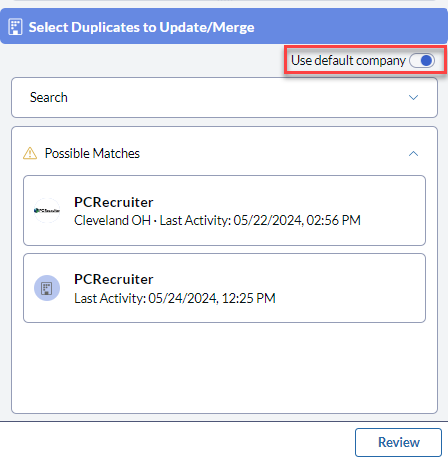
Assigning a Company #
When there is an existing Company inside of the database, the newly captured Name Record can be assigned to a specific Company Record by selecting the checkbox icon that appears when hovering over the Company Record.
If you choose to use this checkbox, that will mean that you want to retain this Company Record as it currently exists inside of the database and add the captured Candidate to this record.
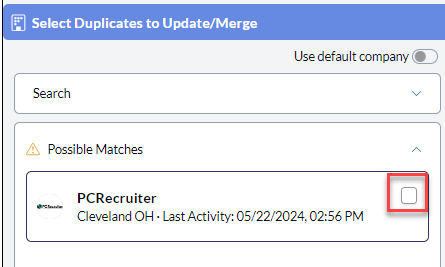
Similarly to searching for duplicate candidates, you can also search for duplicate Company Records by using the search dropdown
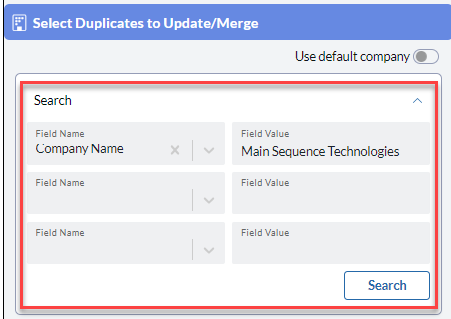
Using Current PCR Company #
If you wish to keep the currently assigned Company Record for an Existing Candidate, you can select the candidate’s record card and use the Current PCR Company toggle to select this as well as leaving this company record as is.
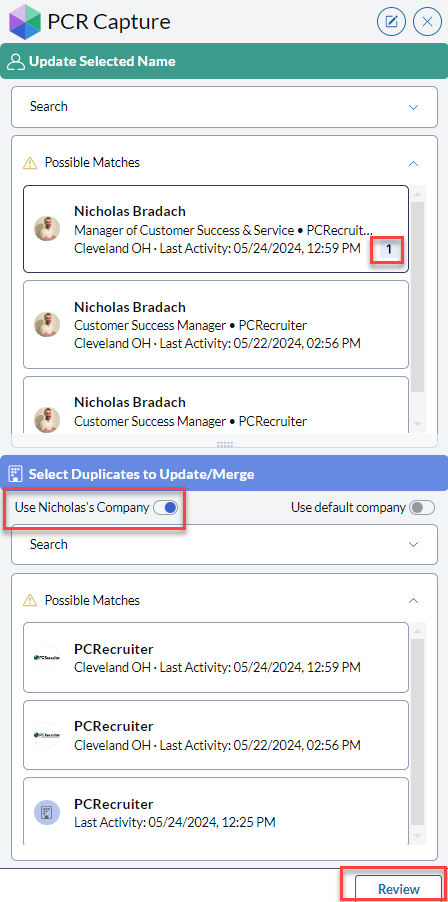
Then, when navigating to the Review screen, you’ll see Candidate information display, however the company will display as a record card in the bottom with no editable information
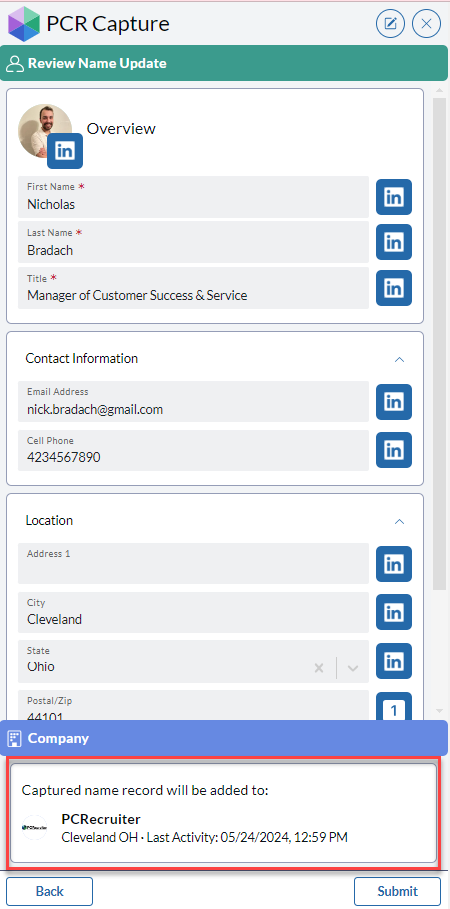
Updating Company Records #
If you would like to update the Company Record inside of PCR with information from the capture source, you select a singular company record. This means that the information used in the capture record will be a combination of Existing Record information and newly capture information. Notice how the header changes to ‘Update Selected Company’ when a singular company record has been selected. Also, notice how the toggles for ‘Use Nicholas’s Company’ and ‘Use Default Company’ have been automatically turned off due to selecting a company record.
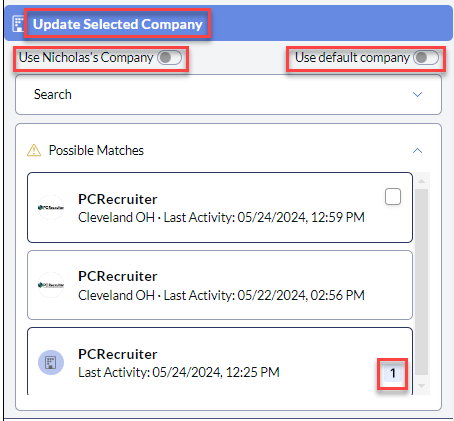
Merging Duplicate Records #
This section refers to merging both Name and Companies
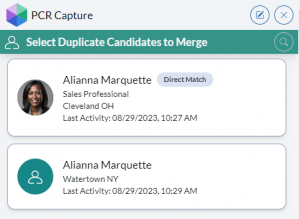
PCR Capture will automatically compare the contact and company data to existing records in the database, displaying “Click to Update” rather than “Click to Add” if possible matches are found for the Candidate Record information.
PCRecruiter will identify up to 20 duplicate records and will allow merging of up to 11 of them into the captured record.
As with any other data merge performed in PCRecruiter, non-admin users must have the Allow Record Merging security permission enabled on their User Record in order to perform this operation. Without this permission users will only be able to update one existing record with new information rather than combining several duplicates.
If the first/last name and email, first/last name and phone, or the social network URL directly matches an existing record, you will see a ‘Direct Match’ indicator by that name. Other potential duplicates may be identified based on combinations of additional standard and custom fields from the record using a weighted algorithm.
Choosing Duplicates to Merge #
If one or more duplicate Name or Company records are found, they will be displayed in a list. If left untouched, these detected duplicates will be ignored and the ‘Add’ process proceeds as normal.
However, clicking on one or more duplicate records will assign it a reference number. The Record that was selected as 1 will be the ‘Master Record‘. This means that this records information will take priority when the merge occurs. All subsequent (2, 3, 4 etc.) records selected will be records that merge into this Master Record.
Notice when selecting multiple records, the header changes to ‘Merge 2 Company Records‘ to indicate that this action will merge these records together.
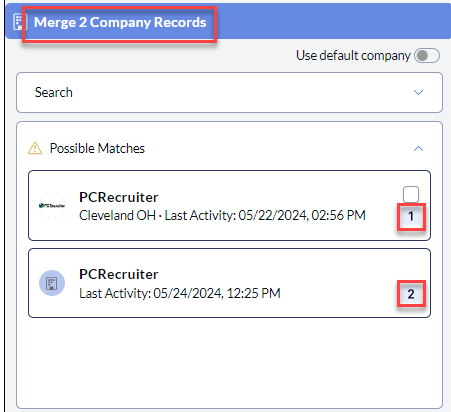
After applying numbers to two or more identified duplicates, click Review Records at the bottom right.
Merging Records via the Capture Tool #
On the Review Candidate Data screen, you will see icons next to each field, indicating the source of the data in that field. Fields not collected from the captured record will be auto-populated with data from your selected duplicates if a value is available, and prioritized by the numbered order you’ve selected.
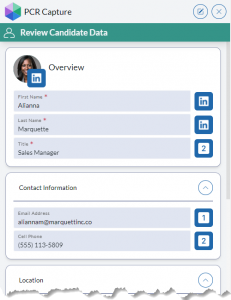
Clicking on the icons will cycle through the options for that field, including the data just captured and the duplicates you numbered on the previous screen. Use these to select which value you wish to retain in the final merged record.
In the example shown to the right, the photo, First Name, and Last Name from the captured LinkedIn record are being imported, while the Email Address on file from record #1 and the Title and Cell Phone values from record #2 are being retained. The resulting single record in PCRecruiter will contain the selected fields from all three records.
Save & Merge #
After specifying which fields you wish to retain from one or more records, clicking Complete Capture at the lower right will save the record, and/or update and combine existing records into one in PCRecruiter.
If you are merging multiple records, the order of the reference numbers applied to the records will be used to determine priority for any fields which you have not included in your PCR Capture field list. For example, if the Country field is not part of the screen when capturing, the final merged record will retain the Country value from the record you labeled with reference number 1. If that record has no Country, then it will use the value from record 2, and so on.
Saving/Confirming this update via Capture will generate a SAVENAM activity if only one existing record was updated. If multiple records were combined, a MERGEDUPE activity will appear, and the Change Log on the record will indicate any updated fields. A “Record merged” text file will be added to the contact’s Attachments as well, detailing what field data was merged from the other record(s).
