Sync Outlook Contacts to your PCRecruiter database #
- Open the “Contacts” management area of Microsoft Outlook.
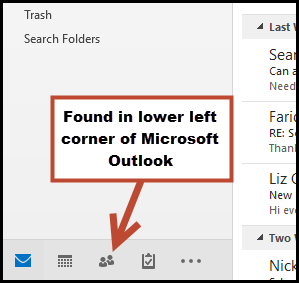
- Right-Click on any contact record.
- Select “Synchronize Contact with PCRecruiter”
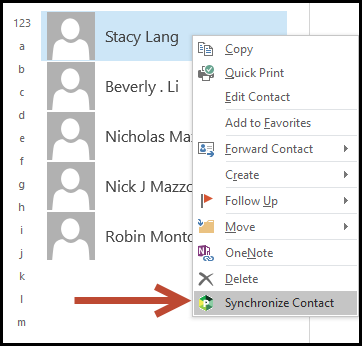
Sync PCRecruiter Names to your Outlook Contacts: #
- Locate a name record in PCRecruiter via the PCRecruiter Portal pane.
- While hovering over the email address on a name record select the sync icon, an Outlook contact screen will appear for editing.
- If the name already exists in Outlook, you can edit and save the record. If the name did not yet exist, clicking the “Save” button on the contact screen will create it.
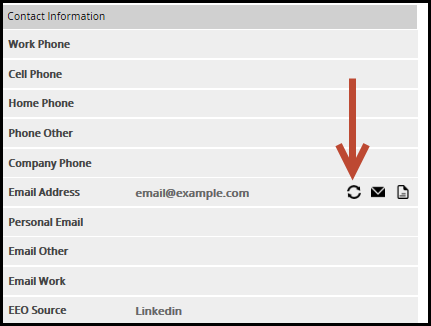
Maintaining Synchronization: #
Once a record has been synced between PCRecruiter and Outlook, Portal will attempt to keep the data in the two records matched for future sync operations. When clicking the Portal sync icon to initiate sync, Portal will compare the date of the last modification on the record in Outlook and in PCRecruiter. If the dates do not match, you will be prompted with options to update PCRecruiter with the information from the Outlook contact record, or to update Outlook with the information from the PCRecruiter Name record.
The choice you make determines which record’s data is kept and which is replaced. The postal address information will always be updated as a ‘block’ to prevent apartment numbers, P.O. boxes, cities, states etc. from remaining when other parts of the address have been changed. Whenever a sync operation is performed, an Activity Record is added to the Name in PCRecruiter. This Activity will have the “PORTALSYNC” activity type and the activity text will contain a list of the field values that were involved in the update process. Should you find that information was mistakenly replaced, you can use these activity logs to restore the record at a later date.
