Table of Contents
- Open any email in Microsoft Outlook.
- While an email is highlighted click on the magnifying glass icon in the PCRecruiter toolbar. The Portal will look up that record by the email address in your PCRecruiter database and the icon will change accordingly:
- Plus indicates that the name was not found in the database. Clicking the icon will present a screen allowing you to add that contact to your database.
- Checkmark indicates that the name was found in your database. Clicking the icon will launch that Name record in a popup window.
- Two people indicates that more than one record bearing that email address was found. Clicking the icon will launch a PCRecruiter search result list so that you may view, edit, delete or merge the records.
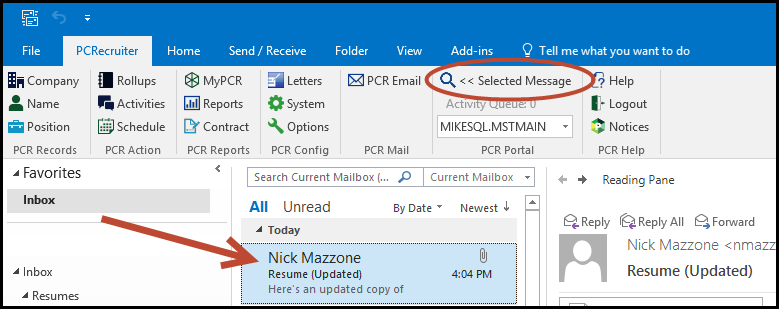
Drag & Drop #
You may also drag and drop an email into your database which contains a resume for a new candidate. The system will check for duplicates based on the email address the email was received from. You must have the PCRecruiter reading pane enabled to add a record this way.
- Locate the email of the person you wish to create a record for.
- Drag their email to the viewing pane.
- Drop the email into the ‘Create New Name Record’ area,
- The standard Add Resume screen will appear.
- Modify any fields as necessary.
- Save your new record
