Table of Contents
PCRecruiter for Gmail will allow you to create Name Records the following ways:
- Manually
- Parsing from an Email Signature
- Parsing from Attachments
Once you have records in your database; either that have been added via the Add-On or have already been your database (Of course it will duplicate check!), you can interact with them:
- Modify field level data (With your own selected fields)
- Add Attachments
- Update Resumes
- View Existing Attachments
- Add and View Notes
- Add and View Activities – Including Scheduling
- Link to a Position and view other Positions they are already in
- Add to a Rollup and view Rollups they are already on
Setup #
Download PCRecruiter for Gmail #
First, you will need to open your Chrome Browser and install the Add-On. You can download it here. Simply choose Add and Confirm.
**Please note that it may take up to 24 hours to appear in your Gmail account**
Once it has been added, you can find it on the right side of your Inbox.
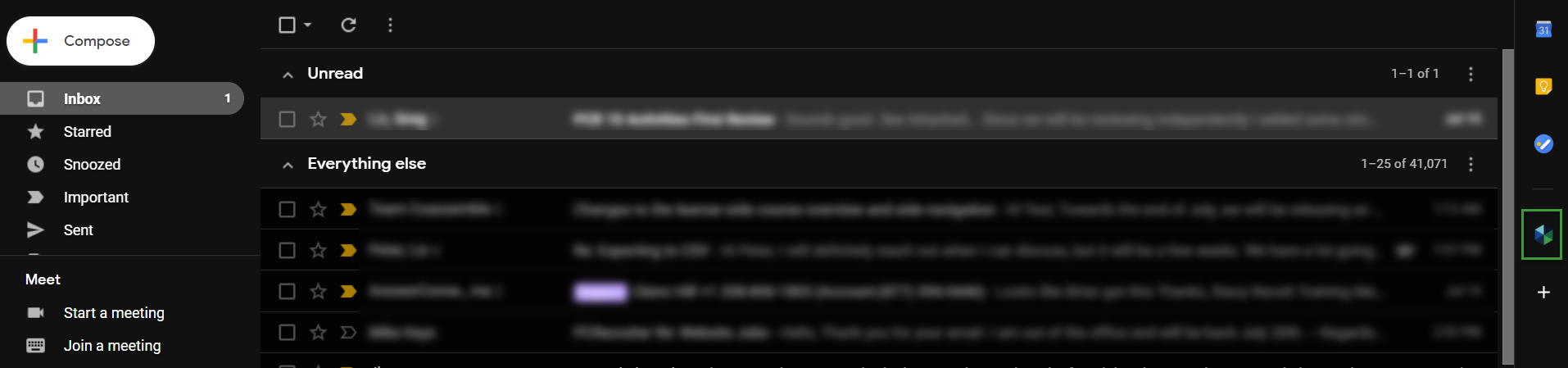
Logging In #
Now you will need to connect your new Add-On to your PCRecruiter Account
- Open Gmail
- Click the PCRecruiter Icon which now appears on the right side of your inbox.
- Paste your PCRecruiter url; the link you use to access PCR (If you are familiar with the PCRecruiter Capture tool, this will be the same url you used there and will look similar to this: https://www2.pcrecruiter.net/pcr.asp?uid=odbc.yourcompanyname)
- Click Login
- Click Begin Authorization
- Enter your PCRecruiter Username, Password and Choose the Database you would like to use from the dropdown.
- Click Allow Access
