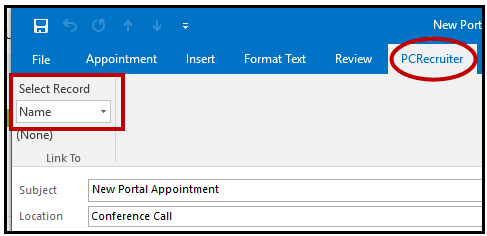Syncing your Outlook and PCR Calendar #
The Portal makes your Outlook Calendar an integrated part of managing your daily tasks in PCRecruiter. Items that you add to your Outlook Calendar can be copied to the PCRecruiter Schedule in your linked database. Items added to your PCRecruiter Schedule can be automatically synced to the Outlook schedule within a short period. Here you will learn how to change the calendar syncing options as well as a couple options to view/link PCR records to scheduled items.
Change the Calendar Syncing Method #
- In Microsoft Outlook go to the PCRecruiter tab at the top
- Click ‘Options’
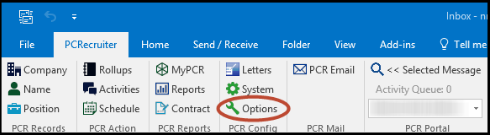
- From the window that pops up click the ‘Calendar Sync’ tab towards the middle
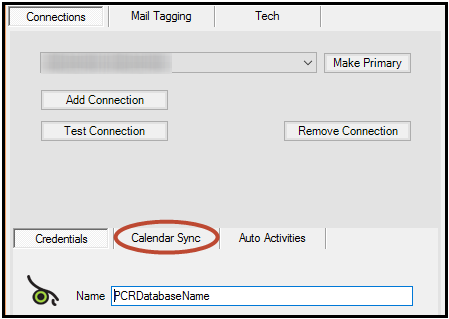
- Selecting the Synchronize Direction dropdown will allow you change how scheduled items transfer between calendars
- No Synchronization – Calendars do not communicate with each other
- Sync Changes in Both Directions – All scheduled items will be seen from either calendar (**Note: this will duplicate pop up reminder alarms**)
- Sync Changes from Outlook to PCRecruiter – This will copy Outlook scheduled items over to PCRecruiter
- Sync Changes from PCRecruiter to Outlook – This will copy PCRecruiter scheduled items over to Outlook
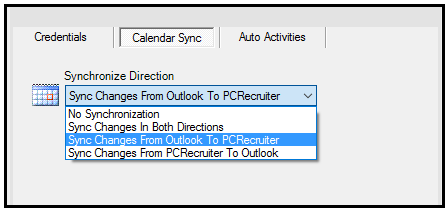
- Click ‘Save & Close’ at the bottom to change your calendar syncing options
Viewing/Linking Records from the Outlook Calendar #
If you have PCRecruiter scheduled items that are linked to records and synced to your Outlook calendar you can jump to those records easily from your Outlook.
- Go to your Outlook calendar and right click on the scheduled item
- Options will appear at the bottom of the dropdown associated with your PCRecruiter records:
- Jump to Record – Will take you right to the linked Company, Name or Position record
- View Record Activities – Will take you to that linked record’s activities section
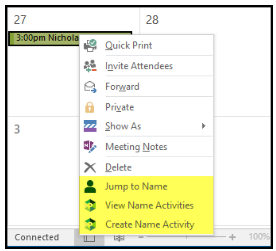
- Create Record Activity – Will allow you to generate a new activity for that linked record
- Jump to Sendout – If you have a scheduled interview that was generated from PCRecruiter’s pipeline you will be able to jump to that interview record with this option
You can create appointments in Outlook while linking them to records and even rollup lists from your PCRecruiter database.
- Right click on a date in your Outlook calendar and select New Appointment
- Put in your subject, location, start/end time, notes, etc.
- Go to the PCRecruiter tab at the top of the appointment window and go to the dropdown to the right
- Click the dropdown and select the record type or rollup you wish to link to the appointment
- Now click the ‘Select Record’ text right above the dropdown and search for the record or rollup and select it
- Save and close your scheduled appointment and now you will have the same right click options in your Outlook appointments as you would with PCRecruiter appointments that are synced to your Outlook calendar.