Table of Contents
Mail Tagging will allow you to color code your emails in Outlook based on the status of the contact record in PCRecruiter, making it easy to identify who your emails are coming from without searching for their record.
Please note: Portal is an additional PCRecruiter Feature. If you would like to learn more or add it to your account, please contact your sales representative with PCRecruiter.
**Portal is not available for Mac OS**
Upgrade to the newest version of the Outlook Portal #
- Access PCRecruiter.net
- Hover over the option for Support and Choose Downloads
- In the Add-On Products section choose the PCRecruiter Portal for Microsoft Outlook
- Follow the onscreen prompts to upgrade your portal
- Open Outlook and choose Options from the PCRecruiter Tab
- Verify that the ‘Server IP/URL’ section reads “www2.pcrecruiter.net” rather than “www.pcrecruiter.net”
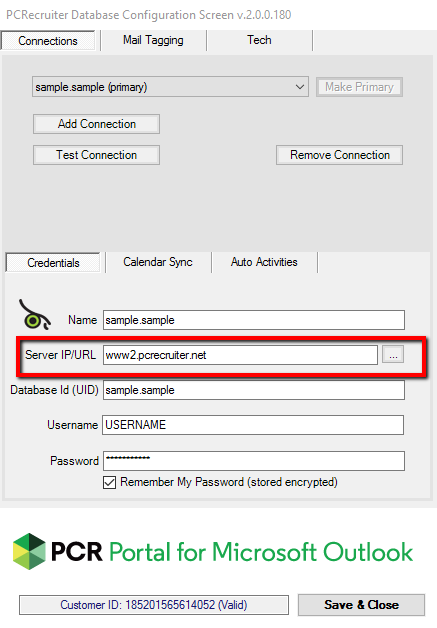
Configuring Mail Tags #
- Within Outlook select Options from the PCRecruiter Tab
- Using the dropdown at the top of the window select your email address being using with Portal.
- Select ‘Configure Category Colors’
- Select New to create a Category Color
- Enter a Name and choose a Color, select OK to confirm.
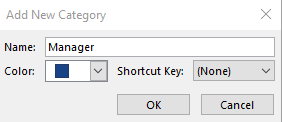
- Click OK to close the Color Configuration Window
- Now, using the list you will checkmark the status’ you would like to see as well as choose the corresponding category color. Note: You can associate multiple statuses with the same category.
- Save and Close this screen when finished
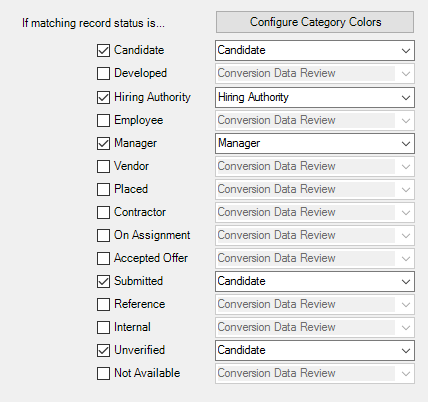
Add Categories to Your Column Layout #
- Right click on the headings in your message list
- Choose View Settings
- Select Columns and add the Categories column appropriately.
You will begin to see your emails color coded in this new Category column, please note it may not be instantaneous, the colors will appear after a few minutes.
