With the PCRecruiter Gmail Add-On installed, you can add new Names to the database as follows:
Manually Add #
First, let’s open an email from a person we would like to add. We are going to manually enter the information for this person.
- Open an email from Gmail
- Note that the senders First and Last Name have been pulled into the Manually Add Record Section (you can also click into these fields to modify)
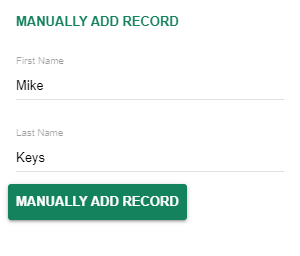
- Click Manually Add Record
- Enter record information manually
- Use the Status dropdown to select the records Status
- Begin typing the Company Name to Select the Company this person should be added to (this is searching the Company Records from your database, leaving this field blank will add the record to your Default Company)
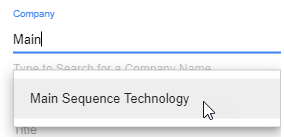
- Continue entering information
- Click Add when Finished
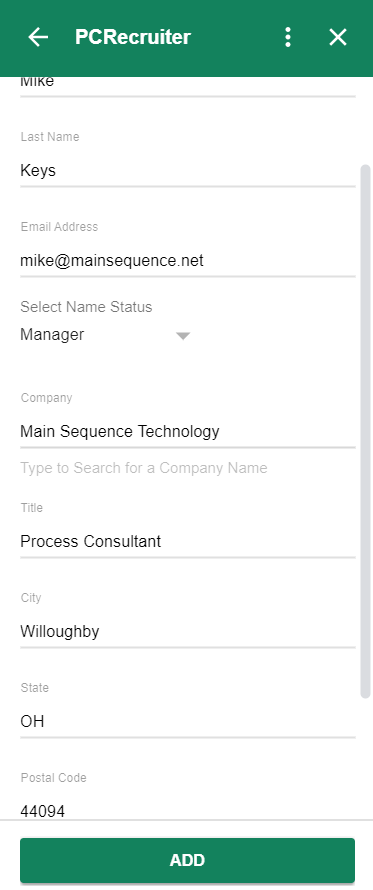
You will now see the new Name Record you have created and can interact with (we will cover these feature further on)
Parse from Email Body/Signature #
Now we will create a record from the Email body/Signature
- Open an Email from Gmail
- In the Create Record From section, choose Email body/signature
- Click Create
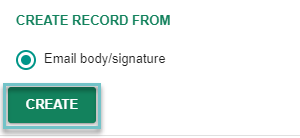
- You will see the information has been parsed, modify any of it prior to clicking Add
Parse Resume #
Now we will create a record from a resume the sender has provided us.
- Open an email in Gmail that contains a Resume attachment
- In the Create Record From section, choose the Resume document you wish to parse
- Click Create
- Now you will see the parsed details
- Modify any fields
- Click Add
The record has now been added to PCR and the Resume can be found, as usual, in the resume section.
Manually Add Without Email #
If you would like to manually enter a record but you do not have a recent email from them, you may still do so without leaving the Gmail screen.
- Click the three dots to access the PCR Add-On Menu
- Click Create Name Record
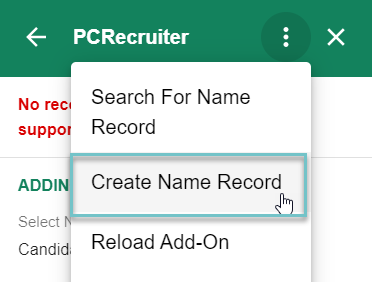
- Enter the Record details
- Click Add when finished
