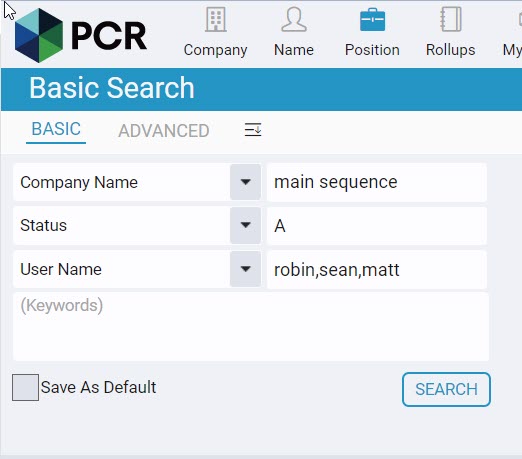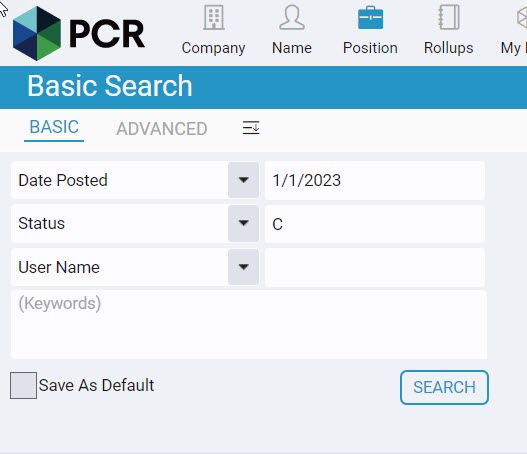Table of Contents
In “Introduction to Record Searching,”, we introduced the Basic Search, a user-friendly interface tailored for straightforward record queries. This tool empowers you to leverage up to three fields and fine-tune your search using keywords. Here’s how to use this feature:
Basic Record Search #
- Select Record Type: Start by choosing the type of record you want to search, whether it’s a Company, Name, or Position. You can do this by clicking the corresponding icon on the Main Toolbar.
- Field Selection: By default, three fields will be displayed (you can learn how to customize these defaults if needed). To search using a different field, use the dropdown menu to locate and select the desired field.
- Enter Search Criteria: Once you’ve selected your field, input the value you wish to search for. Keep in mind that when searching within fields, you can use the “%” symbol before a search term or separate multiple values with a comma.
- Keyword Filtering: To further refine your search, enter search terms in the Keywords box. This helps you filter your results based on unstructured data from Resumes, Attachments, Profiles, Notes, Keywords, Summary, and Job Description.
- Initiate the Search: Finally, click the “Search” button. If your search includes Keywords, your results will be sorted by relevance to the search terms.
- Refine the Search: While performing a Basic search, you can revert to your initial search by clicking on Basic Search in the colored bar at the top of the frame. Once you’re back at your original search, you have the freedom to make any desired modifications before initiating a new search. This rule applies to Company, Name, and Position searches.
By following these steps, you can efficiently use Basic Search to access the information you need.
Basic Search Examples #
Company Basic Search #
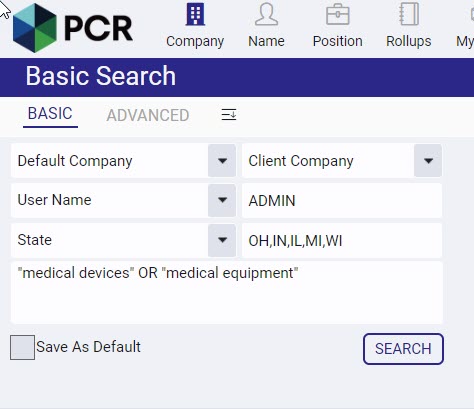
Name Basic Search #
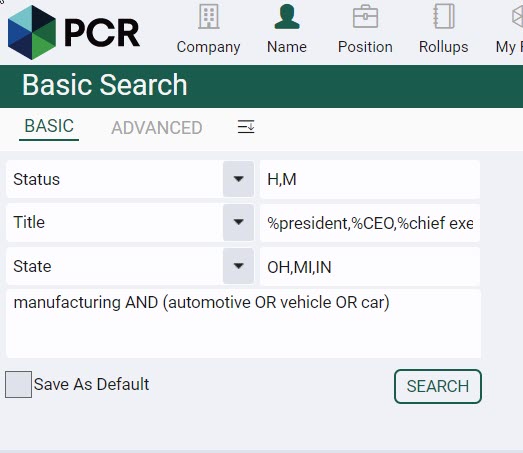
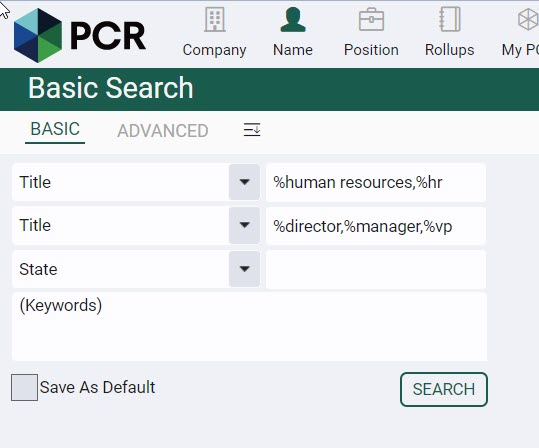
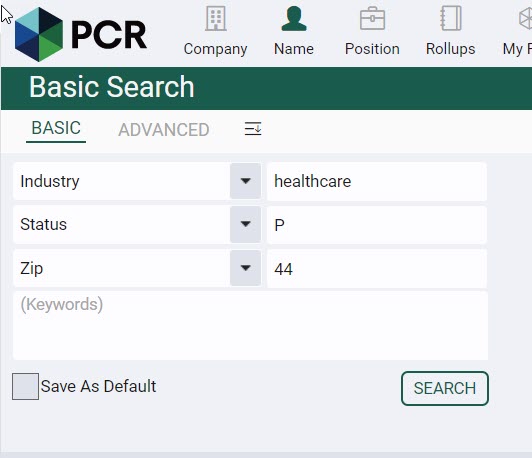
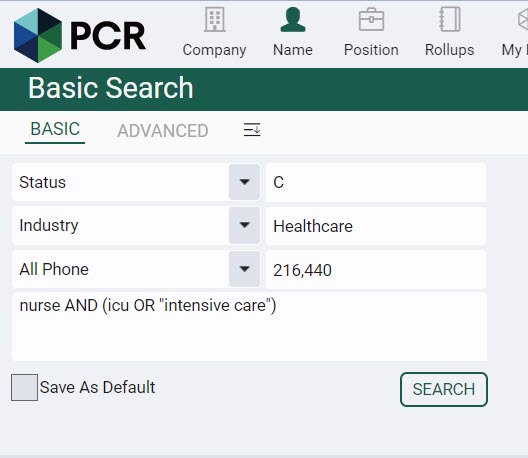
Position Basic Search #